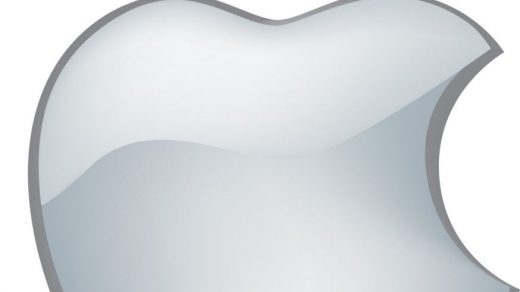Tuto automatisation Cubase
Gérer les automatisations VST sous Cubase
—————————————-
On a vu dans la rubrique « Son » comment intégrer des Plugins VST instruments et effets à Cubase 5.1, sous Windows 7. Si vous avez compris ces chapitres pas bien compliqués, vous aurez maintenant sûrement envie d’automatiser vos VST, afin que des effets s’exécutent automatiquement à certains moments de votre projet pendant la lecture. Ce procédé va vous permettre de programmer vos effets dans le temps, grâce aux pistes d’automatisations dont dispose chacune de vos pistes audio et MIDI. A la fin de cette doc, vous saurez automatiser vos effets de manière à ce qu’ils se jouent tout seul quand vous cliquerez sur « Play ». Vous pourrez tout aussi bien programmer des effets VST que des instruments VST !
–> Nous verrons dans ce tuto comment programmer les effets quand le projet n’est pas en lecture. Il s’agira donc de « poser » les automatisations à tête reposée, pas en temps réèls pendant la lecture. Viendra ensuite un tuto pour enregistrer les effets en temps réèl, avec les boutons d’un contrôleur MIDI par exemple. <–
/!\ Ce tuto vient à la suite de celui-ci, pour bien faire il serait pratique de le suivre en premier.
Je démarre donc à partir d’un projet Cubase déjà existant dans lequel j’ai inséré un Plugin VST Instrument nommé « Monkey Orchestra » avec une piste MIDI qui lui est affectée. J’ai également un effet VST nommé « Analog delay » connecté à la sortie de l’instrument, c’est sur lui que l’on va travailler, on va programmer des échos dans le temps.
-Les pistes d’automatisations :
Pour automatiser les effets dans le temps, on va utiliser des pistes d’automatisations :

***Vous savez maintenant reconnaître les pistes d’automatisations et vous savez à quoi elles servent, ce qu’elles contrôlent. Vous savez aussi que chaque paramètre, chaque bouton d’un VST instrument ou effet peu importe, est programmable, automatisable, si le développeur a bien fait son job.
/////!\\\\\\ Si vous avez suivi le tuto précédent vous devriez déjà avoir une partition créée sur votre piste MIDI « Monkey Orchestra 01 » faite de vos propres main, si ce n’est pas le cas, créez en une de 4 mesures et posez-y quelques notes. Créez ensuite une boucle de la même taille pour que votre partition se répète à l’infini quand vous mettrez « Lecture », cela vous permettra d’entendre en temps réel les changements quand vous bougerez les boutons du VST.
-Affectation d’un paramètre :
On va maintenant programmer un effet disponible sur notre instrument VST « Monkey Orchestra« .
-Avant tout, on va désactiver l’effet « Analog Delay » ajouté lors du tuto précédent. On ne veut pas le supprimer, juste le désactiver. Cliquez sur la piste d’automatisation 1 pour la sélectionner puis cliquer sur le bouton « Contourner Insert 1 » (ou autrement dit « Bypass ») comme sur l’image ci-dessous :

//// ! \\\\ Le menu déroulant n’affiche pas toute la liste des paramètres disponibles sur le VST, donc si vous ne trouvez pas le bon bouton dans ce menu, cliquez sur « Plus… » pour afficher la liste complète.
——————————————————————————————————————
-Il faut maintenant activer la piste d’automatisation pour pouvoir la modifier en cliquant sur le « R » comme sur l’image :

/// ! \\\ Avant de faire cette nouvelle expérience, on va remettre l’effet delay » en bypass, car on ne veux plus l’entendre pour l’instant. Sur la piste d’automatisation 2, sélectionnez le marqueur du haut pour qu’il deviennent rouge et appuyez sur la touche « Suppr » de votre clavier. Le marqueur disparaît et la ligne bleue est entièrement baissée : Ok, le Delay est maintenant sur Off :

****On aurait très bien pu éviter de créer une nouvelle piste, et simplement réutiliser la piste d’automatisation 2 en y affectant un nouveau paramètre ! Cette action ne détruit pas les marqueurs déjà posés, de sorte que si vous revenez sur l’ancien paramètre, les marqueurs seront toujours là.
——————————————————————————————————————
-On va affecter cette nouvelle piste au paramètre « Volume » du VST, comme prévu, pour ça faites comme la fois précédente, déroulez la liste des paramètres programmables, cliquez sur « Plus… » et cherchez « Main Volume » :

-Automatiser le paramètre d’un effet VST :
-A partir de là, vous êtes normalement « presque » un Dieu de l’automatisation ;D On a vu comment programmer les paramètres disponibles sur l’instrument VST, maintenant on va voir comment le faire sur notre effet VST « Analog Delay » que vous devriez avoir inséré au préalable, en suivant les indication de cet autre tuto.
-Qu’il s’agisse d’un instrument ou d’un effet, la manipulation pour automatiser les paramètres et quasiment identique, sauf que pour les effets d’insert (comme le « Analog Delay ») on dessine sur la piste d’automatisation 1 et ses sous-pistes, et pour les instruments on dessine sur la piste d’automatisation 2 et ses sous-pistes également. Je vais donc raccourcir cette étape de manière à ce qu’elle ressemble plus à un petit mémo.
*Mais quelques préparatifs s’imposent : remettez le paramètre « Volume » de l’instrument VST « Monkey Orchestra » au maximum :