Beaucoup de programmes que l’on installe sur son ordi se lancent automatiquement au démarrage de Windows. Du moins, quand on a pas défini soi-même de paramètres. Par exemple, quand on installe un produit Adobe, il y a une application qui se lance automatiquement en arrière plan, elle est donc invisible mais consomme des ressources physiques de la machine. Il est important de dire à Windows quels programmes doivent se lancer ou non lors du démarrage. Moins il y en aura, et plus Windows démarrera rapidement et les ressources de la machine seront moins sollicitées. Cela peut aussi permettre de gagner un minimum d’autonomie sur la batterie d’un PC portable car les composants seront moins sollicités.
Pour définir ce paramètre, on aurait pu aller dans les paramètres de chaque programme pour décocher la case « Démarrer avec Windows » mais ce serait long et ennuyeux, on va donc passer par l’outil « msconfig » intégré à Windows. La technique est applicable sous XP, Vista, 7 et 8 (mais sous Windows 8 au lieu d’aller dans « msconfig » on peut aller directement dans le gestionnaire des taches qui intègre maintenant la liste des applis de démarrage – tapez taskmgr au lieu de msconfig puis allez dans l’onglet Démarrage puis fait un clique-droit/Désactiver sur les applis que vous voulez désactiver).
Aller donc dans le menu « Windows » (menu Démarrer) et dans la barre de recherche tapez « msconfig » puis tapez « Entrée » (ou taper « touche Windows + R » pour « exécuter » et tapez « msconfig » puis « entrée » – sous Windows 8 tapez plutôt « taskmgr » et allez dans l’onglet « Démarrage« ).
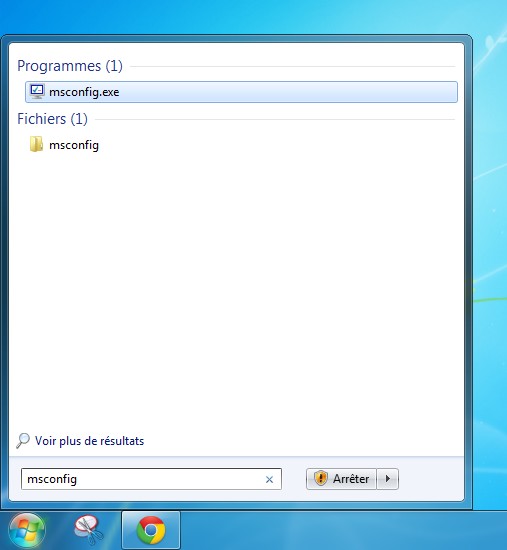
*Si vous avez un ou plusieurs programmes appelés « Intel Common User Interface », ne le désactivez pas, il sont utiles pour les options graphiques.
**Souvent, des malwares ou des programmes de publicités se lancent automatiquement avec Windows et on peut les désactiver par « msconfig ». Bien sûr, il convient mieux de nettoyer son PC avec un antivirus, un antimalware et un anti-adware.
***Allez-y avec précaution tout de même, si vous ne reconnaissez pas le nom d’un programme, tapez le sur Google et essayer de trouver ce que c’est. Ne désactivez pas tout comme des bourrins, car dans la liste il y a des appli utiles comme l’antivirus. Et si vous désactivez des programmes de mises à jour Adobe ou autres, pensez quand même à faire vous mêmes les mises à jour de temps en temps.
****La configuration que vous aurez choisi ici s’appliquera pour tous les utilisateurs du système.
Vous pouvez maintenant cliquer sur « Appliquer » et « Ok ». Le système vous demande si vous voulez redémarrer, cochez « Ne plus afficher ce message » et « Redémarrer » histoire de voir le changement. Vous verrez qu’au démarrage votre PC respirera le grand air 8)
On verra ensuite comment trier les services Windows qui se lancent aussi au démarrage ICI

