XAMPP est maintenant fonctionnel, mais il nous reste quelques trucs à configurer :
-> MySQL fonctionne avec ses propres comptes d’utilisateurs. Par défaut, il existe déjà un compte d’utilisateur qui s’appelle « root » et qui a tous les droits dans MySQL, comme créer des bases de données et leurs structures, créer de nouveaux utilisateurs MySql etc… Par défaut, le compte « root » n’a pas de mot de passe, alors on va aller lui en mettre un, sinon ce serait trop dangereux pour MySQL et donc pour votre site Web. Pour le faire, on utilisera l’outil PhpMyAdmin fournit avec XAMPP. PhpMyAdmin est un programme écrit en PHP pour Administrer MySQL, vous me suivez ?
Grâce à PhpMyAdmin, on va donc choisir un mot de passe pour le compte « root » de MySQL, ensuite on va créer un nouvel utilisateur MySQL qui aura des droits d’accès exclusivement sur la base de donnée que l’on aura créée pour notre site. Ce qui fait qu’après avoir utilisé PhpMyAdmin, notre serveur MySQL comptera 2 utilisateurs : un qui a les droits sur tout MySQL, et un qui les droits uniquement sur une seule base données (celle de notre site WordPress).
——————————————————-
–Gérer les utilisateurs MySQL avec PhpMyAdmin :
Pour utiliser PhpMyAdmin, on doit utiliser un navigateur (Firefox, Google Chrome, Internet Explorer ou ce que vous voulez). On appelle ça couramment une interface Web.
Ouvrez un navigateur et dans la barre d’adresse tapez « localhost » et rien d’autre.
Cela va afficher l’interface générale de Xammp qui a aussi une interface Web :

Créer la base de données MySQL :
———————————————————
-On va maintenant créer une nouvelle base de données MySQL dédiée à notre blog WordPress. Pour cela on utilisera encore PhpMyAdmin donc retournez-y comme on l’a vu tout à l’heure par votre navigateur. ->Il vous sera demandé de vous identifier mais vous pourrez à nouveau utiliser les identifiants créés plus haut donc pour moi « root » et « password« .
-Une fois que vous êtes dans l’interface de PhpMyAdmin, cliquez sur « Base de données » comme ci-dessous :
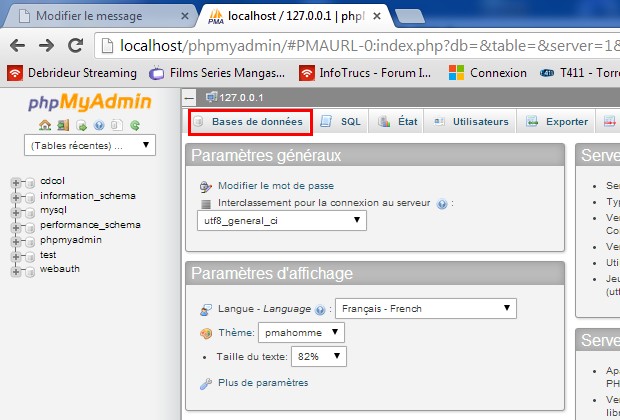


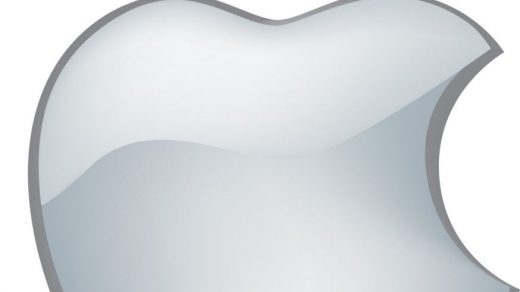
Je ne compres pas ?!
CE « serveur » ne peut servir que moi ?!
Comment faire pour que les gens puissent y accéder ?
MERCI !!
C’est un tout autre sujet technique. Le PC où est le serveur doit avoir une IP fixe, puis dans votre routeur vous devez rediriger le port 80 vers cette IP. Le site sera alors accessible depuis internet via votre adresse IP publique.
Bonjour j’obtiens ce message lors de ma connection à localhost/blog/wp-admin/install.php
Juste une différence par rapport au tuto tout est installé en racine du disque E
Warning: Undefined property: POMO_FileReader::$_f in E:\xampp\htdocs\blog\wp-includes\pomo\streams.php on line 125
Your PHP installation appears to be missing the MySQL extension which is required by WordPress.
Merci de votre aide
Bonjour, apparemment Mysql est introuvable, l’avez-vous bien coché lors de l’installation ? Si oui est-ce que le service est bien démarré ? Vous pouvez le lancer via le panneau de contrôle de Xampp. Normalement il y a un processus mysql dans la gestionnaire des tâches s’il est lancé.
Bonjour. merci pour ce tuto simple et donc aisé à réaliser.
Le seul truc qui n’allait pas : c’était la même erreur qu’Alain le 06/03/2022. Je l’ai résolu en téléchargeant la nouvelle version de WordPress (5.9.3) en respectant un tuto trouvé sur le net. N’ayant aucune donnée sur le serveur cela n’engageait à rien. ET Maintenant le serveur fonctionne. Reste à apprendre comment s’en servir… Bon dimanche.
Hello ! Faudra que je le refasse il est vieu ^^ Merci !!
OK. C’est pas grave, plus facile : édité la ligne concernée et rectifier.
Maintenant, on attend ça :
En attendant que j’écrive le tuto de configuration du réseau, je vous invite à vous familiariser avec WordPress et vous pouvez même déjà créer des articles puisque plus tard, on connectera le blog au monde entier 🙂
Bon courage
De même !