Après toutes ces étapes de configuration, et bien il y a encore d’autres étapes de configuration ! Mais quand même on avance : on a fini de configurer Apache, MySQL et PhpMyAdmin…ouf !
——————
–Télécharger WordPress :
-> Puisque l’idée dans ce tuto est d’installer un blog WordPress, téléchargeons d’abord les fichiers de ce dernier :
Téléchargez WordPress 3.7.1 en version française ici
–>Utilisez la même version que moi afin que le tuto corresponde ! Vous pourrez mettre à jour WordPress plus tard par l’interface de votre blog.
——————
–Installer WordPress :
On va maintenant passer à l’action et installer WordPress, puis le configurer, rien de méchant ne vous en faites pas !
->Vous constatez que le fichier que vous venez de télécharger est une archive, pas un programme que l’on installe à proprement dit dans Windows. En fait l’archive contient des fichiers .php et .html, des images etc : ces fichiers constituent WordPress. Nous allons placer ces fichiers à la « racine » de notre serveur Web, de manière à ce qu’un navigateur puisse les trouver et les traiter. La « racine », dans notre cas, c’est simplement ce dossier :
C:\xampp\htdocs-Allez dans ce dossier et vous constaterez qu’il y a déjà des fichiers à la racine de notre serveur web ! Et oui, ce sont ces fichiers qui ont servi à afficher l’interface de « Xampp » quand on a tapé « localhost » dans notre navigateur, plus tôt dans le tuto. Pour l’instant, ignorons juste ces fichiers.
-Toujours dans le dossier « C:\xampp\htdocs », créez un nouveau dossier nommé « blog ». Vous devriez donc maintenant avoir ce dossier :
C:\xampp\htdocs\blog\-Décompressez l’archive que vous venez de télécharger dans ce même dossier. Le chemin vers les fichiers de WordPress devrait maintenant être :
C:\xampp\htdocs\blog\fichier_de_wordpress_1
C:\xampp\htdocs\blog\fichier_de_wordpress_2
C:\xampp\htdocs\blog\fichier_de_wordpress_3
etc…
——————
–Configurer le fichier wp-config.php :
Maintenant que l’on a placé les fichiers de wordpress dans notre serveur Web, on va aller y modifier un fichier.
Dans ce fichier, on va juste dire à WordPress à quel endroit se trouve le serveur Mysql, quels sont les identifiants MySql, et quelle base de données WordPress doit utiliser.
Ce fichier est le suivant :
-> Il vous faut l’ouvrir avec un éditeur de texte ( tapez « Windows + R » puis taper « notepad » puis cliquez « Ok« . Dans Notepad : « Fichier / Ouvrir » puis sélectionnez le fichier pour l’ouvrir. Si vous n’avez jamais utilisé Notepad avant, cliquez sur Format puis cochez Retour automatique à la ligne ).
——————
Maintenant que vous avez ouvert le fichier avec notepad, on va renseigner quelques lignes :
-Trouvez :
define(‘DB_NAME’, ‘votre_nom_de_bdd‘);
-et remplacez par le nom de base de données que vous avez choisi avant (pour moi « blog« ) :
define(‘DB_NAME’, ‘blog‘);
////////////////////
-Juste en dessous :
define(‘DB_USER’, ‘votre_utilisateur_de_bdd‘);
-sera remplacé par :
define(‘DB_USER’, ‘root‘);
////////////////////
-Ensuite :
define(‘DB_PASSWORD’, ‘votre_mdp_de_bdd‘);
-deviendra (pour ma part) :
define(‘DB_PASSWORD’, ‘password‘);
////////////////////
-Et enfin :
define(‘DB_HOST’, ‘localhost‘);
-> Pour ce tuto on ne touchera pas cette dernière ligne puisqu’elle indique à WordPress que le serveur MySql se trouve sur la même machine que lui, « localhost« , ce qui est exact. Sachez que à l’avenir, il se peut que vous montiez des sites dont le serveur MySql se trouve ailleurs sur internet !
——————
-Enregistrez maintenant le fichier dans le dossier :
C:\xampp\htdocs\blog-Sous le nom :
wp-config.php-Vous devez donc maintenant avoir un fichier :
C:\xampp\htdocs\blog\wp-config.php-> Vous pouvez fermer notepad.
———————————————————-
———————————————————-
-Pour finir de configurer WordPress, on va ouvrir un navigateur et dans la barre d’adresse on tapera l’URL :
http://localhost/blog/wp-admin/install.php-Si vous avez bien suivi, cette page apparaît alors :
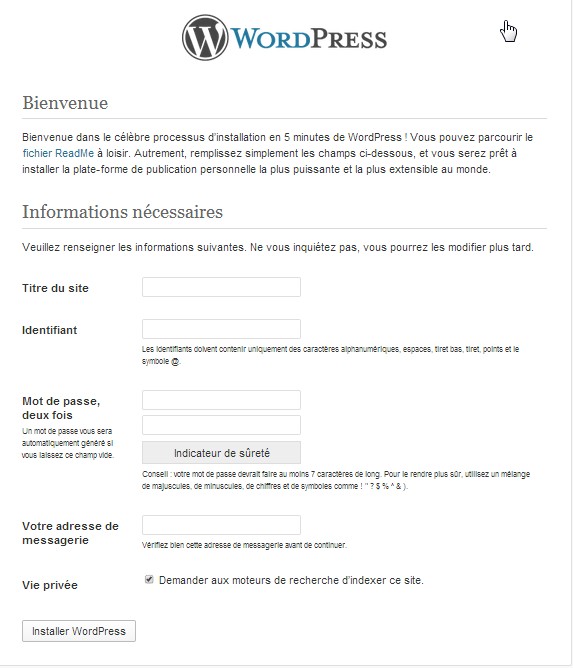

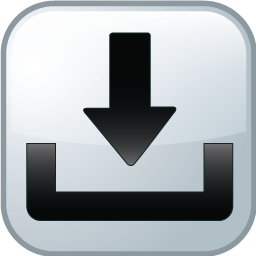

Je ne compres pas ?!
CE « serveur » ne peut servir que moi ?!
Comment faire pour que les gens puissent y accéder ?
MERCI !!
C’est un tout autre sujet technique. Le PC où est le serveur doit avoir une IP fixe, puis dans votre routeur vous devez rediriger le port 80 vers cette IP. Le site sera alors accessible depuis internet via votre adresse IP publique.
Bonjour j’obtiens ce message lors de ma connection à localhost/blog/wp-admin/install.php
Juste une différence par rapport au tuto tout est installé en racine du disque E
Warning: Undefined property: POMO_FileReader::$_f in E:\xampp\htdocs\blog\wp-includes\pomo\streams.php on line 125
Your PHP installation appears to be missing the MySQL extension which is required by WordPress.
Merci de votre aide
Bonjour, apparemment Mysql est introuvable, l’avez-vous bien coché lors de l’installation ? Si oui est-ce que le service est bien démarré ? Vous pouvez le lancer via le panneau de contrôle de Xampp. Normalement il y a un processus mysql dans la gestionnaire des tâches s’il est lancé.
Bonjour. merci pour ce tuto simple et donc aisé à réaliser.
Le seul truc qui n’allait pas : c’était la même erreur qu’Alain le 06/03/2022. Je l’ai résolu en téléchargeant la nouvelle version de WordPress (5.9.3) en respectant un tuto trouvé sur le net. N’ayant aucune donnée sur le serveur cela n’engageait à rien. ET Maintenant le serveur fonctionne. Reste à apprendre comment s’en servir… Bon dimanche.
Hello ! Faudra que je le refasse il est vieu ^^ Merci !!
OK. C’est pas grave, plus facile : édité la ligne concernée et rectifier.
Maintenant, on attend ça :
En attendant que j’écrive le tuto de configuration du réseau, je vous invite à vous familiariser avec WordPress et vous pouvez même déjà créer des articles puisque plus tard, on connectera le blog au monde entier 🙂
Bon courage
De même !