Configuration du serveur DNS
Lorsque l’on a installé AD et son DNS, l’adresse de DNS renseignée dans la carte réseau a été remplacée pas la boucle locale 127.0.0.1, et l’adresse DNS de Google que nous avions mise au début, a été configurée comme redirecteur au sein de notre serveur DNS. En tout cas c’est ce qui se passe normalement et on va le vérifier.
On va aussi créer une zone de recherche inversée. En effet, par défaut, le serveur DNS ne sait faire qu’une chose, traduire un nom en IP, et pas l’inverse. La zone de recherche inversée permet de traduire une IP en nom. Cela est utile souvent en arrière plan ou pour les techniciens du réseau.
Configuration réseau
-Allez dans Démarrer / Panneau de configuration / Centre réseau et partage. Puisqu’on est là, on va en profiter pour changer l’emplacement réseau. En effet, chez moi il s’est mis tout seul en Réseau public. Si c’est le cas chez vous aussi cliquez sur Réseau public :

-Cliquez ensuite sur Réseau de bureau, puis Fermer :

-De retour dans le Centre réseau et partage, cliquez sur Modifier les paramètres de la carte. Cliquez-droit sur votre carte réseau puis Propriétés. Enfin, double-cliquez sur Protocole Internet version 4 et vérifiez que dans le champ Serveur DNS préféré se trouve la boucle locale 127.0.0.1. Si ce n’est pas le cas, remplacez-la, puis Ok :
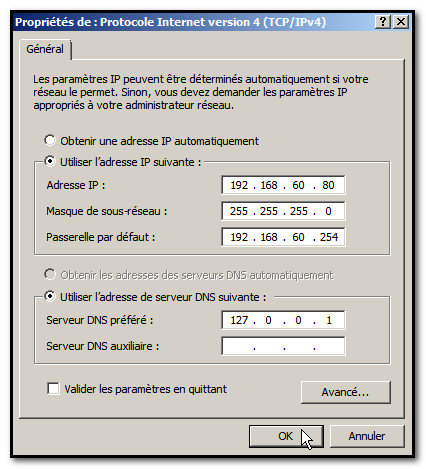
Configuration du serveur DNS
-Allez maintenant dans Démarrer / Outils d’administration / DNS, déployez le menu Zone de recherche directe puis cliquez sur votre domaine. Dans la liste, assurez-vous que votre nom de serveur apparait correctement avec son IP, normalement cela se fait tout seul et il ne devrait pas y avoir de problème :
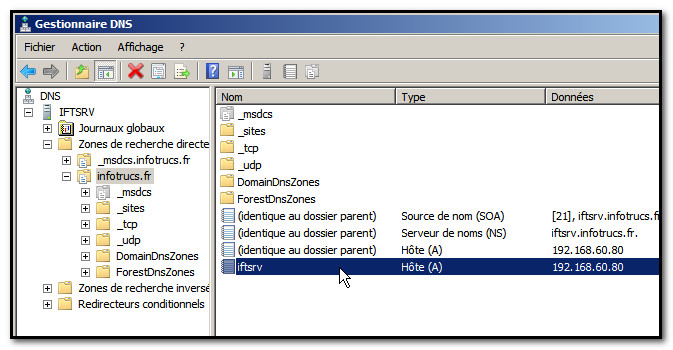
*Notez également le FQDN (fully qualified domain name), ici iftsrc.infotrucs.fr, qui est en fait le nom complet du serveur, alors affublé de son nom de domaine.
-Pour vérifier si notre adresse de DNS Google s’est bien configurée comme redirecteur, faites un clique-droit sur l’icône représentant la machine, puis Propriétés, et allez dans l’onglet Redirecteur :
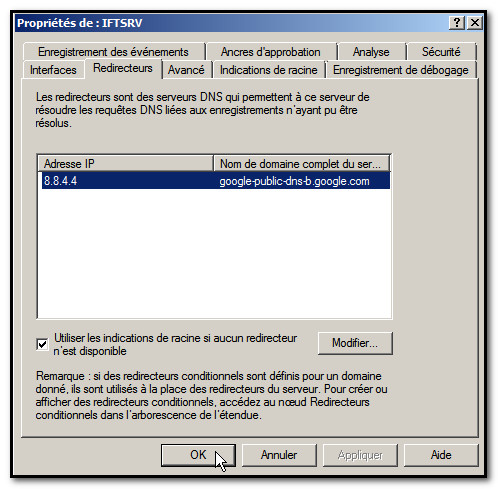
*Vous devriez y trouver, comme moi, l’adresse du DNS de Google que nous avions au tout début renseigné dans les paramètres de carte réseau. Pour en ajouter ou modifier, vous pouvez cliquer sur Modifier.
Configurer la zone de recherche inversée
Jusqu’ici tout s’est bien déroulé, et on va maintenant configurer la zone de recherche inversée. Après cela, on pourra passer aux tests avec un client.
-Toujours dans le Gestionnaire DNS, faites un clique-droit sur Zones de recherche inversée puis Nouvelle zone :

-Cliquez déjà sur Suivant, puis sélectionnez Zone Principale, puis Suivant :
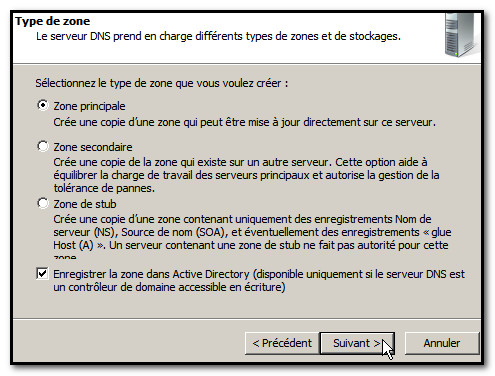
-Ensuite, vous aurez affaire a une petite pépite de chez Microsoft ! En effet, la fenêtre suivante contient une erreur de traduction 😮 et deux choix différents ont exactement le même descriptif ! Le premier choix contient une erreur, ce qui devrait être écrit est plutôt :
Vers tous les serveurs DNS exécutés sur des contrôleurs de domaine dans cette forêt.
Bref, prenez la deuxième option comme moi. Dans tous les cas cette option peut être changée ultérieurement…le jour où vous aurez plusieurs domaines et DNS dans votre entreprise !
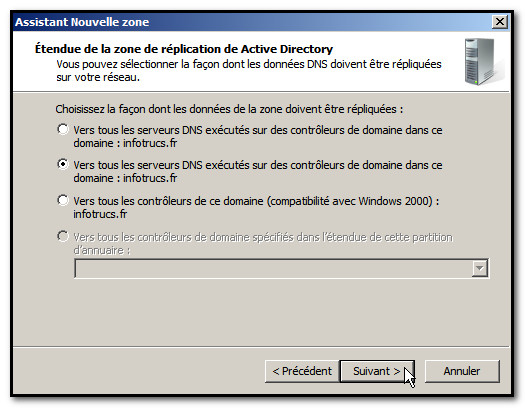
-Sélectionnez alors Zone de recherche inversée IPv4 :
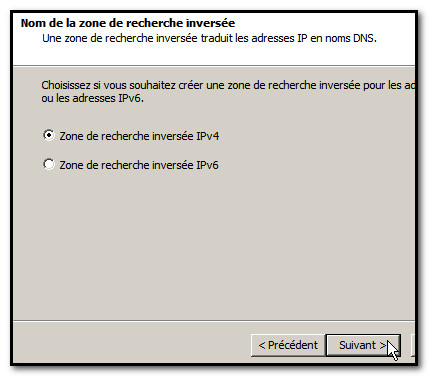
-Entrez alors la partie réseau de l’adresse IP du serveur, comme dans l’exemple ci-dessous puis Suivant :
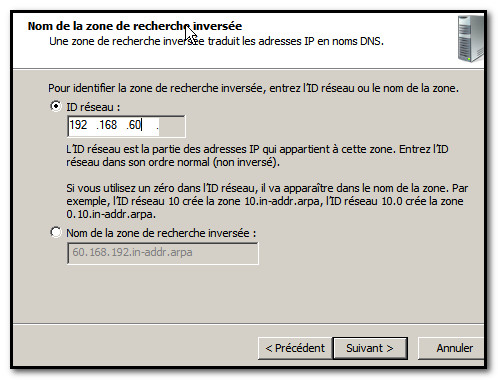
-Ensuite, N’autoriser que les mises à jours dynamique sécurisées […] puis Suivant :

-Cliquez alors sur Terminer.
On a fini côté serveur ! On va maintenant tenter d’intégrer un ordinateur Sous Windows 7 Pro 64 bits à notre domaine, et s’y loguer en admin du domaine.
->Page Suivante…

