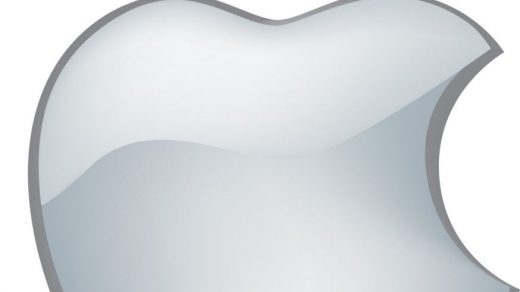4/Capture du master :
On va enfin pouvoir démarrer nos service WDS, et capturer notre premier master ! N’oubliez pas que vous devez avoir vos DNS et DHCP actifs !
a-Dans le Gestionnaire de serveur, faites un clique-droit sur le serveur WDS puis Toutes les tâches / Démarrer :
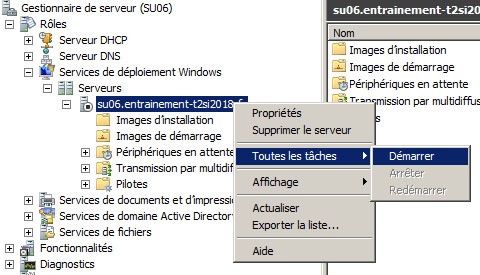
*Dans le cas où vous auriez un message d’erreur Le service n’a pas répondu assez vite à la demande […], vérifiez si l’option suivante est bien activée :
——————————
b-Faites un clique-droit sur le serveur WDS puis Propriétés :
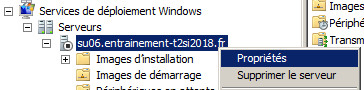
c-Dans l’onglet DHCP, cochez bien les cases Ne pas écouter sur le port 67 et Configurer l’option DHCP 60 :
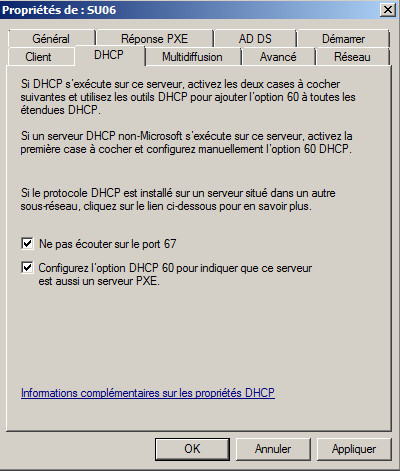
*On continue.
——————————
d-Restez ou retournez dans les Propriétés du serveur, puis allez dans l’onglet Démarrer. Constatez que les cases Exiger d’appuyer sur F12 […] sont cochées, c’est un peu embêtant car ça nous oblige à appuyer sur F12 sur le client, ce qui nous est inutile. Cochez plutôt les cases Continuer le démarrage PXE sauf si l’utilisateur appuie sur Echap. :

e-Allez dans Images de démarrage puis faites un clique-droit sur l’image Déploiement, puis Désactiver :
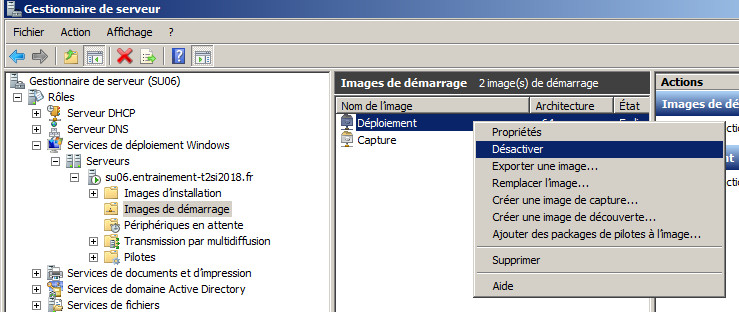
f-Il faut aussi créer un groupe d’image dans Images d’installation. C’est l’endroit qui recensera tous nos masters. Faites un clique-droit sur Images de démarrage puis Créer un groupe d’images :

g-Donnez un nom, par exemple Mes masters.
——————————
->On passe maintenant sur le poste qui nous sert de master :
h-Configurez la machine master pour démarrer à partir du réseau dans ses options de démarrage. Attention, son Windows ne doit pas démarrer.
——————————
i-Normalement, elle va faire une recherche DHCP et récupérer une IP :
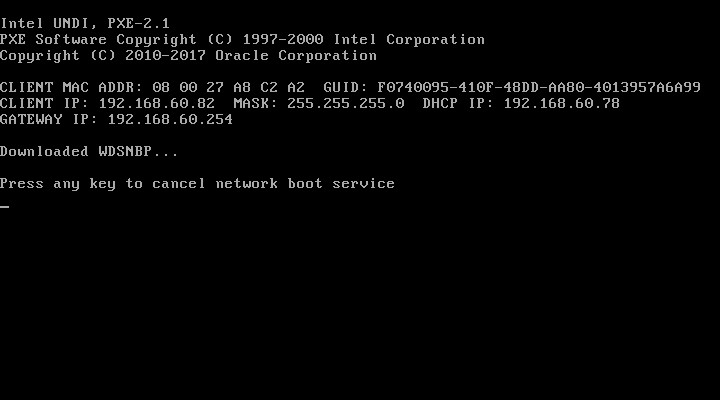
j-Puis elle boot à partir de notre image de démarrage capture.wim :
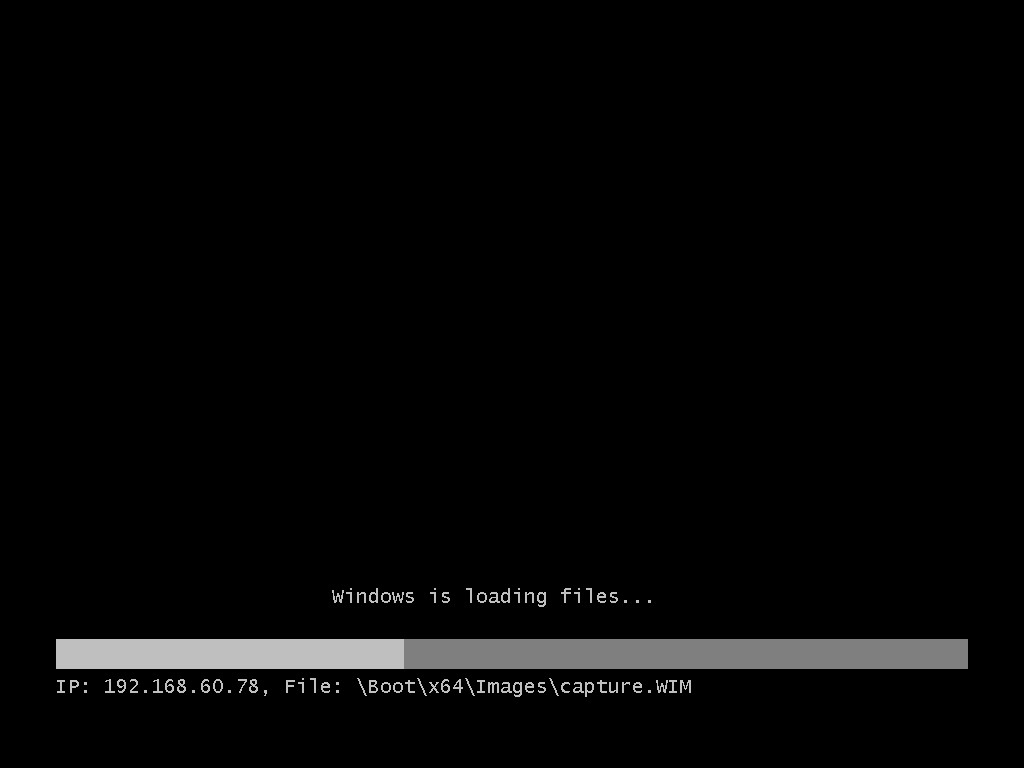
k-Une fois l’environnement PXE bien lancé, une boite de dialogue s’ouvre, on va répondre à quelques questions :
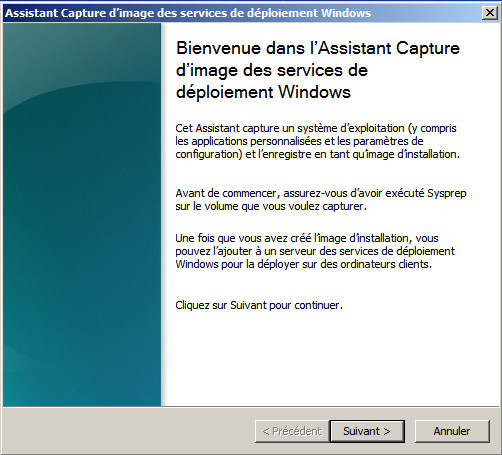
l-Dans le champ Volume à, sélectionnez la partition du master où se trouve Windows. Théoriquement vous n’avez pas le choix, seule la partition qui a subit Sysprep sera visible. Chez moi elle apparait sous la lettre D, c’est normal c’est la partition de boot du master qui a pris la lettre C. Donnez un nom à l’image qui sera créée, un peu comme sur l’exemple, puis Suivant :
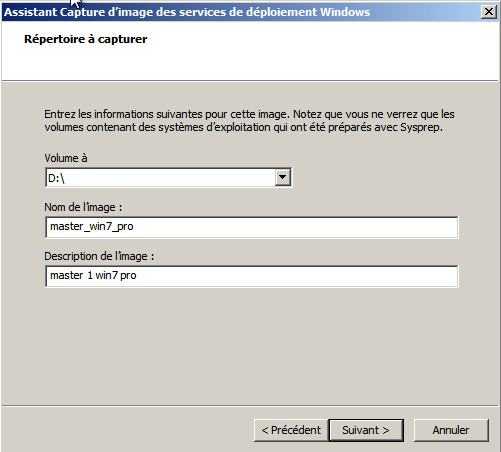
m-Dans nom et emplacement, sélectionner l’endroit où la capture va s’enregistrer, car elle s’enregistre d’abord en local puis est envoyée au serveur. Comme moi, vous pouvez tout à fait choisir la partition Windows du master, ça ne pose pas de problème.
——————————
n-Cochez Télécharger l’image sur un serveur […], mettez le nom de votre serveur WDS puis cliquez sur Connexion, des identifiants Admin du domaine seront alors demandés.
——————————
o-Enfin dans nom du groupe d’images, sélectionnez le groupe Mes masters, puis Suivant :
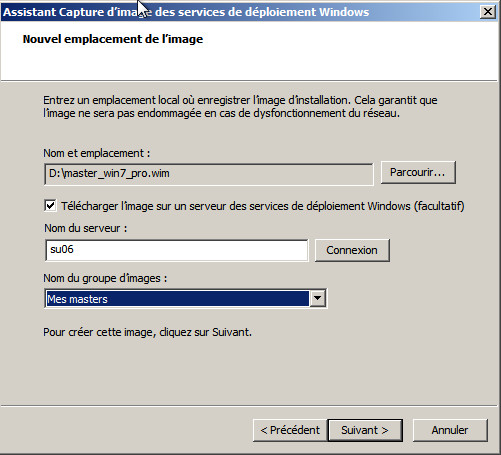
Retour au sommaire