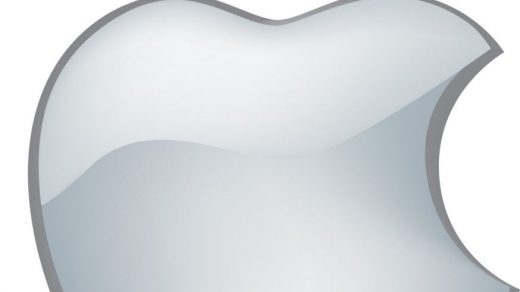Tout d’abord, je vous invite à désactiver votre bloqueur de pubs pour Infotrucs.fr. Je vous rassure vous ne serez pas inondé ! Et ça récompense mon travail 🙂
Je vous conseille d’effectuer une sauvegarde de vos fichiers importants avant d’activer Bitlocker, on ne sait jamais ce qui peut arriver.
Pour activer Bitlocker et chiffrer vos données sans que votre ordinateur soit équipé d’une puce TPM qui permet une sécurisation matérielle, il vous faut activer la possibilité d’utiliser un chiffrement logiciel.
En d’autres terme, sans puce TPM, lorsque vous essayez d’activer Bitlocker sur un volume (clique-droit sur le volume / Activer Bitlocker), vous aurez un message vous demandant de « Autoriser Bitlocker sans un module de plateforme sécurisée compatible« . Vous ne pourrez donc pas aller plus loin sans activer une certaine stratégie de sécurité sur votre Windows.
Pour ce faire :
-Faites un WindowsKey + R, tapez alors gpedit.msc puis Entrée.
-Dans les GPO, allez dans :
Configuration Ordinateur / Modèles d’administration / Composants Windows et cliquez sur Chiffrement de lecteur Bitlocker.
-Dans le cadre de droite, double-cliquez sur Choisir la méthode et la puissance de chiffrement des lecteurs (Windows 10 [version 1500] et ulterieur)
-Cochez alors Activer puis cliquez sur Appliquer et Ok. Ne fermez pas gpedit.
-Toujours dans le conteneur Chiffrement de lecteur Bitlocker, cliquez sur le conteneur Lecteurs du système d’exploitation.
-Dans le cadre de droite, double-cliquez sur Exiger une authentification supplémentaire au démarrage.
-Dans la stratégie, cochez Activé puis assurez-vous que la case Autoriser Bitlocker sans un module […] soit cochée.
-Cliquez Appliquer et Ok.
-Vous pouvez maintenant aller faire un clique-droit sur le volume à chiffrer et Activer Bitlocker. Si vous ne pouvez toujours pas le faire, lancez un cmd puis taper gpupdate /force.
-On vous demandera alors si vous préférez utiliser une clé USB pour vous authentifier au démarrage de l’ordi, ou si vous préférez entrer un mot de passe. ATTENTION, l’invite qui permet d’entrer ce mot de passe au démarrage est en QWERTY !! Un défaut qu’on espère corrigé un jour par Microsoft.
-L’outil vous demandera d’entrer un mot de passe avec complexités mais en fait vous entrez ce que vous voulez (8 caractères minimum quand même).
-Il vous sera ensuite demandé où vous souhaitez enregistrer la clé de récupération. utile en cas d’oubli du mot de passe.
-Cochez la case de vérification qui permet à Bitlocker de s’assurer que les données sont bien lisibles après chiffrage.
-Le chiffrement se fera alors au redémarrage de l’ordi, un message doit vous en avertir lors de l’ouverture de session. Vous pouvez utiliser l’ordi en même temps mais vous constaterez peut-être des ralentissement durant l’opération.