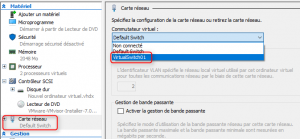[Sous Windows 10]
La gestion du réseau sous Hyper-V vous propose 3 façons de connecter vos VM via des commutateurs virtuels (ou Virtualswitch) :
- Réseau Externe : Les VM seront directement connectées à une carte réseau physique que vous pouvez sélectionner. A ce moment là, vos VM auront les mêmes accès que votre ordinateur physique. Une passerelle sera disponible pour l’accès à internet, le DHCP de votre box par exemple agira sur les VM, etc…
- Réseau Interne : Les virtual switch internes permettent de créer des sous-réseaux dédiés aux VM. Cela peut être très intéressant, par exemple pour qu’un groupe de VM soient sur un tel sous-réseau, et un autre groupe sur un autre sous-réseau. Cela permet également de personnaliser les réseaux de vos VM afin de pouvoir choisir librement vos IP de VM ou de passerelle. Les virtual switch internes se connecteront tout de même à votre interface réseau physique via du NAT, et permettront donc aux VM d’accéder à Internet.
- Réseau Privé : Les VM ne se connecteront à aucune interface réseau physique. Cela implique qu’elle n’auront pas de connexion vers l’extérieur. Si plusieurs VM sont sur le même Virtual Switch Privé, elles pourront tout de même communiquer ensemble si votre paramétrage IP le permet.
Nous allons voir ici comment personnaliser un VirtualSwitch Interne. Nous allons indiquer à ce switch sur quel sous-réseau il travaille, et nous lui donnerons une adresse IP afin qu’il puisse agir comme passerelle pour le sous-réseau de nos VM. L’objectif est d’obtenir le fonctionnement suivant :
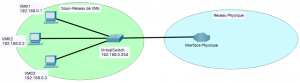
- Le virtual switch routera les requêtes entre le réseau physique et le réseau virtuel. Les VM seront donc « pingables » depuis l’hôte physique.
Création du switch :
On va donc paramétrer notre VirtualSwitch. Pour ce faire on utilise PowerShell :
-Dans la barre de recherche de Windows, entrez powershell puis cliquez sur Executer en tant qu’administrateur.
-Tapez ensuite la commande suivante pour créer le switch. Adaptez la directive nom_du_switch comme vous le désirez. Chez moi ile sera nommée VirtualSwitch01 :
New-VMSwitch -SwitchName nom_du_switch -SwitchType Internal
- La commande devrait vous retourner ceci :
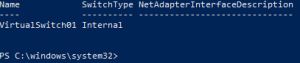
-Il s’agit maintenant d’identifier le numero d’index du switch créé, via la commande suivante :
Get-NetAdapter
- La commande doit vous retourner une liste de vos interfaces réseau, dont le virtual switch fait partie. Identifiez son numéro d’index, le mien est 59 :
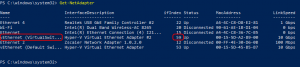
-On va maintenant définir l’adresse de passerelle de notre réseau virtuel avec la commande suivante :
New-NetIPAddress -IPAddress IP_de_passerelle -PrefixLength masque_en_bits -InterfaceIndex n°_du_virtual_switch
- IP_de_passerelle : La passerelle de votre réseau virtuel. Dans cet exemple elle sera 192.168.0.254.
- masque_en_bit : chez moi le masque de sous-réseau sera 255.255.255.0. En bit cela donne 24.
- n°_du_virtual_switch : c’est le numero d’index de votre virtual switch, que vous avez relevé à l’étape précédente, chez moi 59.
Donc chez moi la commande sera la suivante :
New-NetIPAddress -IPAddress 192.168.0.254 -PrefixLength 24 -InterfaceIndex 59
- La commande devrait vous retourner ceci :
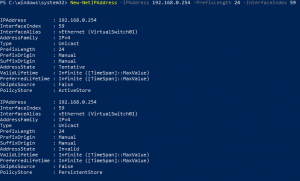
On définit ensuite le sous-réseau utilisé par le NAT via la commande suivante :
New-NetNat -Name nom_du_NAT -InternalIPInterfaceAddressPrefix sous-réseau/masque
- nom_du_NAT : est un nom indicatif de votre choix pour le NAT. Je choisirais VirtualNAT01.
- sous-réseau/masque : l’adresse du sous-réseau, suivie du masque en bits. Chez moi 192.168.0.0/24.
Donc chez moi la commande sera :
New-NetNat -Name VirtualNAT01 -InternalIPInterfaceAddressPrefix 192.168.0.0/24
- La commande devrait vous retourner ceci :
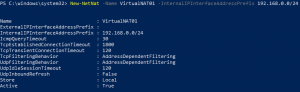
Le commutateur virtuel est maintenant disponible dans les paramètres réseau de votre machine virtuelle :