Vous trouverez une version de ce tuto mise à jour pour Debian 11 ici :
Pour installer GLPI 10 sous Debian 12, voyez ici :
Tout d’abord, je vous invite à désactiver votre bloqueur de pubs pour Infotrucs.fr. Je vous rassure vous ne serez pas inondé ! Et ça récompense mon travail 🙂
On ne présente plus le duo OCS/GLPI si réputé et si vous êtes là c’est que vous savez de quoi il s’agit. Je résume quand même en gros, OCSInventory permet de gérer une base de données d’inventaire de parc informatique, et GLPI sert à gérer le parc et les tickets d’intervention.
Chaque client du parc possède donc un programme nommé agent OCS qui se connecte régulièrement au serveur OCS pour remonter le matériel et le logiciel.
GLPI et OCS peuvent être mis en relation ce qui permet d’avoir tout l’inventaire d’OCS dans GLPI ce qui est très pratique pour gérer son parc.
OCS permet également de déployer des paquets ou d’exécuter des commandes sur les clients.
Dans ce document, on va voir comment installer GLPI et OCS sur une Debian 9.6 fraîchement installée, sans environnement graphique et j’ai seulement installé le serveur SSH. L’installation s’est faite avec le DVD1 de debian 9.6 pour AMD64.
On fera la liaison entre GLPI et OCS, puis on installera l’agent sur un Windows 7, ensuite on s’assurera que tout ça remonte bien vers le serveur OCS, puis vers GLPI.
On ira pas plus loin car ce sera déjà pas mal.
Sommaire :
Installation Apache2 et PHP7 : Cette même page.
Installation administration de MySQL (MariaDB)
Installation de l’agent et test
C’est parti.
- Commençons par attribuer une adresse ip statique à notre serveur. La mienne sera 192.168.0.50. Pour configurer le réseau voyez ici : www.infotrucs.fr/configurer-le-reseau-sous-debian-9/
- Donnez un nom de machine à votre serveur, le mien sera gestparc. Pour le faire, éditez le fichier /etc/hostname puis tapez le nom de machine dedans. Le fichier ne doit contenir que ça.
- Je vous invite à redémarrer après tout ça.
Pendant tout le tuto je serais connecté en root sur le serveur.
Installation de Apache2 et PHP
Apache2
D’abord la mise à jour :
apt-get update && apt-get upgrade
Enfin :
apt-get install apache2
Test de Apache
Une fois l’installation terminée, Apache est déjà fonctionnel et vous pouvez tester son installation en tapant l’IP de votre serveur dans un navigateur, une page apache s’affiche alors :
![]()
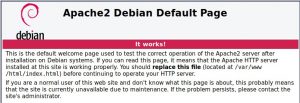
- Cool ça marche ! C’est déjà un début…
- On s’assure que Apache soit lancé automatiquement au démarrage du système :
systemctl enable apache2.service
- Et on va rajouter un petit fichier dans la config d’Apache, afin de lui dire quel est le nom du serveur :
nano /etc/apache2/conf-available/fqdn.conf
- Dans le fichier, tapez :
ServerName gestparc
(assurez-vous que le même nom est présent dans /etc/hostname – le nom seul, sans la directive ServerName)
- Enregistrez le fichier puis tapez :
a2enconf fqdn
- Et enfin on recharge apache :
systemctl reload apache2
PHP
apt-get install php
Cela va installer php7.
Test de php
- Pour tester l’installation, on va créer un fichier php et le mettre à la racine du serveur :
nano /var/www/html/index.php
Dans ce fichier tapez :
<?php
phpinfo();
?>
Puis enregistrez-le.
- Dans votre navigateur, entrez l’IP du serveur suivie de index.php. Le navigateur vous retournera alors des informations sur la version de PHP installée sur le serveur. Si PHP ne fonctionne pas, la page affichée sera vierge.
![]()
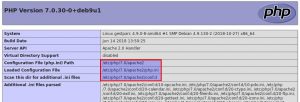
- C’est OK pour PHP !
- Supprimez alors les fichiers index.html et index.php qui se trouvent à la racine du serveur web. Ils ne nous sont plus d’aucune utilité :
rm /var/www/html/*
- Et redémarrez Apache :
service apache2 restart->Page suivante…


Merci Beaucoup pour ce serie de tuto ça m’a bien aider 😉
Avec plaisir et merci de votre visite !
ca passe creme c’est ouf
Super tuto, fonctionne bien, alors qu’avec les autres, j’avais tôt ou tard une erreur.
Malgré tout j’ai un problème lors du premier inventaire, j’ignore pourquoi, je pense que c’est soit dû à la résolution DNS en local (plus probable) ou alors les certificats.
Je pense réutiliser ton tuto pour un projet pro.
Merci
Super alors j’en suis bien content. Je prévois de re-tester le tuto bientôt mais pas de suite car je suis très pris. Merci de votre visite en tout cas !
Pensez aussi à voir les logs de l’agent qui sont à priori ici : %programdata%\OCS Inventory NG\Agent\ (sous Windows)
Re, j’ai réessayé et l’erreur venait de moi, je me suis passé de la configuration SSL parce qu’on est dans un cadre scolaire.
Mais l’erreur venait de la configuration de l’agent, j’étais mal réveillé et mal lu.
Mais je suis persuadé que la mise en place de certificats n’aurait pas posé problème.
Ok parfait alors merci du retour.
bonjour,
malgré les étapes suivies scrupuleusement, j’ai un problème d’installation d’OCS. Dans le meilleur des cas, j’avais réussi a installer OCS mais la en suivant step by step….. je n’atteint plus mon 127.0.0.1/ocsreports.
L’erreur doit certainement venir de moi….. aussi je souhaiterai savoir comment TOUT (vraiment tout) supprimer OCS (dependances, BDD etc…) pour reprendre ton tuto step by step….. d’avance merci
Hello ! Je n’ai pas de procédure pour tout effacer en un coup mais tu peux déjà enlever les paquets installés avec apt-get purge noms_de_paquets en incluant apache et mysql (supprime manuellement les dossiers des sites web glpi et ocs pour recommencer à zéro). Pour désinstaller les modules Perl tu peux installer le module App::cpanminus (cpan install App::cpanminus) qui te permettras de désinstaller des modules avec la commande cpanm –uninstall nom::module (j’ai pas testé ça par contre).
A part ça je ne peut que te conseiller d’abord de faire tes tests sur une machine virtuelle, tu pourras alors faire un snapshot dès l’installation de l’OS terminée et revenir en arrière en cas de problème.
Bonjour,
Tout d’abord, merci pour cette procédure très complète. Je rencontre un petit problème ..
Mon agent ne remonte rien du tout. Problème de SSL. Sur les log de l’agent, voilà ce que j’ai :
ERROR *** AGENT => Failed to send Prolog
J’ai pourtant suivis à la lettre toute la procédure ..
Une idée ?
Bien cordialement
Hello ! Et merci pour votre passage ! Il n’y a pas un numéro d’erreur dans les logs ?
Super tuto ^^
J’ai aussi un problème quand je met le ssl, sans ssl j’arrive à importer les données sans problème. Mais quand j’essaie d’utiliser le SSL, dans l’event viewer/ application , j’ai l’id d’erreur 20 avec l’erreur : » Service encounter error failed to talk with communication Server)>.
Sinon je me demandais aussi, c’était quoi les crédential à entrer dans l’agent et si c’est nécessaire ?
Ah oui en effet j’ai oublié de commenter les credentials. De mémoire on y entre un identifiant d’admin local de la machine, mais ça ne sert que pour le déploiement de logiciels depuis le serveur. Si tu ne fais que de la remontée d’inventaire tu n’en as pas besoin. Pour ton erreur je ne sais pas mais clairement si ça marche sans ssl c’est qu’il y a un prob de ce côté. Est-ce que tu peut te connecter à ocsreports en https ?
Quand je tape ipserveur OU nomserveur/ocs reports j’ai un message qui me dit que ma connexion n’est pas privée avec l’erreur NET::ERR_autority_invalid. Puis je clique sur param avancés, continuer vers le site et je peux me connecter sur ocs sans problème. dans l’url j’ai juste le https qui est barré.
Quand je vais dans les log de l’agent ( programdata/ocsinventoryng/agent/ocsinventoryl.log ,
j’ai un warning*** com server => failed to send http post request
et j’ai aussi
l’erreur: agent => failed to send prolog
Ca me fait penser que dans le tuto on avait aussi modifier les droits de dossiers et qu’on ne les a pas rechangé après. Même si ça m’étonnerais que le problème soit lié à ça :/
Pour le message d’avertissement dans le navigateur c’est normal il faut ajouter une exception de sécurité, c’est dû au fait que le certificat est auto-signé. Pour éviter ça il faut demander un certificat à une autorité de certification.
Pour ton problème de connexion de l’agent j’avoue que je ne vois pas là comme ça.
Pour les permissions sur les dossiers, en fait ils étaient même trop peu sécurisés et il vaut mieux mettre 755 (j’ai édité le tuto), mais ça ne résoudra pas ton prob.
Quand tu as installé l’agent tu a bien spécifié https dans l’url du serveur ? Aussi n’as tu pas confondu les deux fichiers de certificat ? Il faut bien prendre le fichier crt.
A part ça je ne vois pas. Quand tu réinstalle l’agent pour tes test, pense peut-être à bien supprimer les fichiers de l’agent histoire d’être sûr qu’il ne réutilise pas un .ini antérieur.
Le tuto a été revu et a subi quelques petites modifications. Effectivement il y avait un problème avec la configuration SSL, c’est maintenant chose réglée !
Bonjour, merci pour ce très jolie tuto bien détaillé permettant facilement la mise en place de ce type de serveur !
Tout comme certains autres, j’ai aussi un soucis de remontée de l’agent avec une erreur de certificat SSL mais si je modifie le fichier .ini en http, aucun problème n’est soulevé et la remontée des données vers le serveur s’effectue !
Malgré tout, je prefererais avoir plus de sécurité en utilisant une connexion en https !
ERROR *** AGENT => Failed to send Prolog
Cordialement.
Salut et merci ! Pour ssl, un petit test, est-ce que tu peux déjà te connecter à ton apache en https ? Je ne vois pas ce qui peut coincer dans le tuto, il faudra que je le reteste mais j’ai tellement pas le temps en ce moment ! Ça viendra en tout cas !
Hello, merci pour ta réponse rapide !
Aucun soucis pour me connecter en https sur mon serveur, retiens moi/nous au courant.
Ok ! Dans la semaine je pense que je vais faire ça.
c’est de la frappe ton tuto c’est vraiment du sale ca fais le taf avec mes freres on a reussi le job et c’est le principal
C’est bon à savoir et merci ! Pas de problème avec la sécurisation SSL ?
CA JE L’AI PAS FAIS C’EST AU DESSUS DE MOI TU COMPREND MON SAUCEGOD
woaaaaa mec ton site c le sang dla veine .
En vrai tout nous sauve la vis car on est le seul groupe a avoir reussi alors que les autres de la classe beh comme c’est des merde ba ils y arrivent pas.
Maintenant on les regardent galéré, pédaller dans le semoulles comme on dit dans la streat lol.
Aller jo by cimer frère, t dans nos coeur.
Haha bin parfait je demande pas mieux ! Et merci pour la visite ! Pas de problème au niveau de la sécurisation SSL ? (vu qu’il y en a d’autres qui ont galéré..)
non non aucun soucis mec ça marche nickel
Salut,
après plusieurs installations foireuse, surtout à l’installation d’OCSNG, ton tuto m’a sauvée la vie !!!
Juste un détail, pour les changements de droits sur le dossier glpi, j’ai dû faire :
– chown -R www-data /usr/share/glpi
– chown -R www-data:www-data /usr/share/glpi
Hello et merci ! Attention en mettant l’utilisateur www-data en utilisateur propriétaire. C’est l’utilisateur anonyme de Apache du coup il faut pas qu’il ait la permission 7 sur des fichiers du dossier de GLPI.
En fin de compte les droits doivent être root.www-data en 775. Ce qui revient au même dans votre cas. Cela dit comme le précise l’alerte lors du test de glpi, il faudra interdire les accès anonymes au dossier « files » en utilisant le fichier .htaccess.
Bonjour, merci pour ce super tuto, j’ai juste une erreur avec le SSL
SSL_ERROR_RX_RECORD_TOO_LONG
Bonjour et merci de votre visite. Je vous invite à tester de vous connecter à partir d’un autre poste pour être sûr que le problème ne viens pas de votre client. Si le problème persiste c’est qu’il y a un problème de certificat ou de configuration au niveau de Apache.
Salut et merci pour ce tuto super clair.
Lors de l’install de glpi, j’ai le test d’écriture des fichiers de journal qui reste obstinément au rouge…
Avec ce commentaire : Contrôle des droits sur le répertoire /usr/share/glpi/files/_log
Du coup, pas moyen de poursuivre l’installation.
Les droits sur le répertoire /usr/share/glpi et son contenu sont bien en 755 avec root:www-data.
Une idée ?
Merci d’avance
Hello ! Merci à vous ! Essayez plutot la même commande que dans le tuto mais en mettant les droits sur 775 au lieu de 755. J’avais édité le tuto dans le doute suite à un commentaire mais du coup je ne suis plus sûr. Je vais retester le tuto une fois pour toutes je vous tiens au courant.
Je confirme il faut bien mettre 775…J’ai ré-édité le tuto. Merci pour le retour d’info !
Ni-Cr, ça marche !
Merci
Le tuto viens d’être édité et très légèrement modifié. Je viens de l’exécuter à la lettre et tout est en ordre !
Merci pour tout ça
Quel travail ! respect
Merci ça fait plaisir !
Super tuto.
C’est rare de voir des choses aussi géniale.
pourriez vous me donner la procedure pour les agents MacOs et Linux
Hello ! Et merci ! Je n’ai pas ça pour le moment mais ce serait pas mal que je teste en effet !
Bonjour, déja merci pour ce super tuto !
Je poste ce commentaire car j’ai un petit souci au niveau de la remonte de mon PC. Je voulais savoir si il était primordiale d’avoir le certificat au moment de l’installation de l’agent. Tout à l’air bon, mis a part cette étape
Merci
Bonjour et merci à vous ! La sécurisation SSL n’est pas primordiale, vous pouvez déjà essayer sans. Pendant l’installation de l’agent mettez l’url http au lieu de https. Vous verrez déjà si ça communique bien. Si vous ne trouvez pas l’origine du problème je vous invite à refaire le tuto plus attentivement. Toutes les étapes sont importantes et inter-dépendantes. Pensez au fichier hosts du client ou au serveur DNS le cas échéant (faites des test via navigateur (ocsreports) en utilisant le nom d’hôte du serveur). Pensez à voir les logs de l’agent aussi. J’ai re-testé le tuto à la lettre récemment et tout fonctionne. Bon courage !
Bonjour, j’ai effectivement regardé les logs de l’agent et il plante au moment du SSL, je vais donc vérifier en http uniquement.
Le fichier hosts est obligatoire? Taper l’adresse IP du serveur pendant l’installation de l’agent ne fonctionne pas ?
Merci pour votre réactivité
Bonjour, théoriquement ça devrait fonctionner avec qqchose du genre 192.168.0.50/ocsinventory.
Au final j’ai trouvé, dans le fichier z-ocsinventory-server.conf j’avais modifier les lignes de la Slave Database au lieu de la Master et ça m’a mit dedans.
En tout cas merci pour ta patience !
Ok content que ça marche !
Vraiment excellent ton tuto !!! T’es un dieu !!!!!! Lol
Amen xD
Est-il possible de faire la même chose avec d’autre type d’équipement ?
Imprimantes, onduleurs, etc ?
7
L’agent peut s’installer uniquement sous Windows, Linux/Unix, MacOSX et android. A partir de là…
Bonjour !
Deja super tuto, hyper bien organisé donc bravo !
Je n’utilise votre tuto que pour OCS mais j’ai toute fois un « petit » problème vis à vis du certificat : Dans mon C:\ProgramData\OCS Inventory NG\Agent\OCSInventory.log il me met qu’il y a un problème avec le certificat SSL (log ci-dessous).
Je suis totalement novice dans ce sujet et ça fait quelques semaines que je suis la-dessus, de l’aide me serait de grande utilité !
Merci d’avance pour vos réponses et bonne journée !!
OCSInventory.log :
Starting OCS Inventory NG Agent on Thursday, April 18, 2019 15:41:46.
AGENT => Running OCS Inventory NG Agent Version 2.4.0.0
AGENT => Using OCS Inventory NG FrameWork Version 2.4.0.0
AGENT => Loading plug-in(s)
DLL PLUGIN => Searching for Plug-in DLL(s) in folder
DLL PLUGIN => 0 DLL Plug-in(s) successfully loaded on 0 DLL(s) found
AGENT => Using network connection with Communication Server
COM PROVIDER => Loading Communication Provider
AGENT => Using Communication Provider Version
AGENT => Sending Prolog
DID_CHECK => Read DeviceID and MACs in file
COM SERVER => Initializing cURL library for sendRequest
COM SERVER => Using cURL without server authentication
COM SERVER => Disabling cURL proxy support
COM SERVER => Enabling cURL SSL server validation support using CA Bundle
COM SERVER => Sending HTTP Post request to URL
WARNING *** COM SERVER => Failed to send HTTP Post request
COM SERVER => Cleaning cURL library
ERROR *** AGENT => Failed to send Prolog
AGENT => Unloading communication provider
AGENT => Unloading plug-in(s)
AGENT => Execution duration: 00:00:02.
Merci !
Pourrais-je avoir une pisye au moins ahah ?
Oops pardon je n’avais vu qu’un extrait de ton commentaire ^^ D’abord je dirais est-ce que la connexion à ocsreports par navigateur se passe correctement ? Ensuite je te conseillerais de commencer sans utiliser SSL si tu n’es pas assez familier avec. Tu saute l’etape de création du certificat etc. Quand tu installe l’agent tu mets comme url http: //ip_du_serveur/ocsinventory. Ca permettra de savoir au moins si le serveur fonctionne correctement et d’isoler les problèmes de SSL.
Pas de problème ! Et oui tout marche nickel niveau remonté d’invenaire (sans ssl donc), il ne reste plus que ce problème de certificat pour faire du déploiement :/
Je suis en train de refaire la partie SSL ceci dit
Ok le plus gros est fait alors tant mieux. Pour SSL, tu peux commencer par tester de te connecter à ocsrepots en https d’abord histoire de voir si il est bien actif. Aussi quand tu crée le certificat, pense à bien mettre comme Common Name le nom du serveur, soit la même chose qui sera entrée dans l’URL lors de l’installation de l’agent. Moi mon serveur a comme hostname gestparc, donc dans l’url de l’agent je vais taper https ://gestparc/ocsinventory, donc dans le common name du certificat je dois mettre gestparc. Si tu utilise un DNS privé et que tu joins ton serveur avec qq chose comme gestparc.domaine.lan, mets ça dans le common name. Pense aussi à modifier le fichier hosts du client car j’ai l’impression que l’agent n’aime pas quand on utilise une IP avec HTTPS. On peut peut-être le faire quand même en mettant l’IP du serveur dans Common Name dans le certificat. Je t’avoue je ne sais plus si j’ai testé juste avec une IP et en utilisant SSL. Je sais que ça marche sans SSL par contre.
Me revoila ! et donc j’ai tout bien fait mais le log me sigal encore et toujours probleme de certificat : « ERROR *** AGENT => Failed to send Prolog »
Je commence à perdre espoir ahah
Essaie en utilisant l’ip. Dans le common name du certif tu mets l’ip aussi.
Super tuto cela marche nickel j’ai pu remonter les infos de mon petit parc de 32 machines.
Mais j’ai un problème pour déployer des paquets. Lors de l’activation du paquet j’ai le message :
WARNING: Can’t find information file at https:// »nom du serveur »/download/1555095278/
et les paquets ne sont pas déployés.
Auriez vous une piste même si je sais que je vais au delà de ce tuto ?
Merci.
Hello et merci, content que ça aide. Je ne peux t’aider sur le déploiement car je n’ai pas encore bossé le sujet malheureusement ^^
Re, après quelques recherches il semble qu’il ne faut pas tenir compte de ce message WARNING.
J’ai réduit le DOWNLOAD_CYCLE_LATENCY, DOWNLOAD_FRAG_LATENCY et DOWNLOAD_PERIOD_LATENCY à 1 seconde (je ne laisserai pas ces valeurs en production)
Puis modifié DOWNLOAD_URI_FRAG et DOWNLOAD_URI_INFO par « nom du serveur « /download
Et là parfait tout fonctionne le déploiement des paquets se fait très bien (même si n’étant pas patient je force à chaque fois le redémarrage du service OCS)
Encore merci pour le tuto qui m’a bien débloqué.
Merci pour les infos ça me servira un de ces 4 !
Hello ! Magnifique Tuto comme fonctionne comme sur des roulettes ! Bravo et Merci !
Et merci à toi !
J’ai le même problème, à propos du fichier files, et toujours aucun moyen de le régler. Une idée de comment faire ? Je n’ai pas trouvé sur votre tuto.
Théoriquement c’est sensé passer en mettant les droits comme dans le tuto, j’ai retesté ya pas longtemps…
Tres bon tuto! Merci beaucoup!!
De rien et merci à vous !
bonjour,
Sur cette {
Puis créez de nouveaux identifiants dans le menu Configuration / Utilisateurs / Créer un utilisateur.
}
j’ai un problème… l’onglet crée un utilisateur est griser pareils quand je vais d’ans l’onglet serveur pourquoi ?
ps: ca me bloque je ne peut pas continuer
Salut, je ne sais pas si tu es bien logué en admin ça ne devrait pas être grisé..Malheureusement je n’ai plus la structure pour tester.
merci quand meme
Super tutoriel qu’on ne trouve nulle part ailleurs ( en tout cas en français, pour avoir chercher des jours et désinstaller ma vm je ne sais combien de fois, vive les snapshots lol ), je l’ai suivi à la lettre sur une VM debian strech sur un Windows server 2019 et ça marche super ! Il me faut plus qu’une solution pour déployer les certificats avec une GPO et ça serait le top.
Merci beaucoup et bonne chance pour la suite !
Bonjour, je suis bloqué a cet endroit (page 6 vers la fin) .
J’ai téléchargé le fichier mais il met impossible de faire une copie vers /usr/share/glpi/plugins/. Je peux seulement vers /usr/share/. Il met dit que ce ne sont pas des dossiers. J’ai voulu utiliser comme commande : cp -r glpi-ocsinventoryng-1.6.0.tar.gz /usr/share/glpi/plugins/
Merci de votre aide
Bonjour, pour copier l’archive, avec la commande cp n’utilisez pas le switch -r qui sert seulement à copier des dossiers et leur contenu.
Si on met directement var www HTML des le début sans passer par tmp ça fonctionne
Bien sûr, moi je passe par le dossier tmp car on se sert souvent de ce dossier pour télécharger des fichiers. Ensuite je simplement laisse une copie dedans au cas où je doivent recommencer la manip’.
Bonjour, je n’ai pas compris pour le proxy sur Windows. Il faut mettre quoi quand on a une livebox
Bonjour, vous parlez du champ « proxy » lors de l’installation de l’agent OCS ? Il n’est pas nécessaire si votre structure n’a pas de proxy. Vous mentionnez votre Livebox : se trouve-t’elle entre les clients et le serveur d’inventaire ? Si ce n’est pas le cas vous n’avez rien à paramétrer dans la livebox. Si votre serveur et vos client son sur le même réseau et que vous n’utilisez pas de proxy, alors laissez le champs « proxy » vide.
mon serveur débian est sur un pc et le pc client test est un autre poste. Tous les deux sont connectés à la même livebox
Vous n’avez pas de proxy je pense.
Bonjour, j’ai tout fait comme vous mais la remontée ne se fait pas ……. Je suis dégoûté.
Ne soyez pas désespéré ! Je vous invite à bien lire toute les étapes et prendre votre temps pour bien les comprendre. Aussi entrainez-vous sur une machine virtuelle pour pouvoir faire des snapshots à chaque étape, ainsi vous pouvez facilement revenir en arrière sans avoir à tout recommencer.
je l’ai deja refais 4 fois mais toujours aucunes remontées. Je suis sur VM
je suis sous debian 9.7.0.
Des commandes ne doivent pas passer
sur le poste client windows, il faut mettre http ou https et après il faut mettre le nom du serveur ou l’adresse IP, enfin le systray je n’ai pas trop compris.
Je vous propose de tout recommencer en ignorant la partie de sécurisation ssl. Dans ce cas là vous mettrez l’agent en http, et il y aura une source de problèmes en moins.
Je ne pense pas qu’il y ait de différence de commandes entre la 9.6 et la 9.7.
J’ai refait encore une fois exactement comme vous le faites. Mais le pc n’apparait pas a cette étape (Voila, ça mouline un peu, puis votre premier inventaire va être envoyé au serveur. Voyez sur l’interface ocsreports 🙂 dans le tableau de bord.
La commande cpan install –force CPAN n’exsite pas donc j’ai utilisé cpan CPAN. J’ai aussi mon certificat sur tout les navigateurs (vm et poste réel).
Je ne comprends pas du tout pourquoi ca ne fonctionne pas.
Je fais ce tp pour mes études. Je dois rendre une documentation donc je vous envoie le lien docs.google.com/document/d/1eiu5nfrXFzF_HhcadlmFKiv7uZPqgRxS00nsFFuoxWo/edit?usp=sharing. Pouvez vous vérifier que tout est correct ?
J’ai laisser le certificat a l’installation mais j’ai mis http et ça a l’air de fonctionner. Tester sur deux machines et ça a remonté
J’ai fais un petit test. Le remontée se fait même si on ne modifie pas le fichier Host et si on met directement l’adresse du serveur
Oui bien sûr on peut utiliser l’IP directement mais il me semble qu’il y a moins de problème avec le nom d’hôte lorsque l’on sécurise la connexion en SSL.
D’accord le problème est donc isolé et dû à la sécu ssl.
Honnêtement j’ai déjà assez mâché le travail XD
« vous pouvez utiliser scp pour le faire »
Comment ?
De linux vers linux : www.infotrucs.fr/transferer-des-fichiers-avec-scp/
Sinon on peut installer winscp sous windows pour envoyer des fichiers vers linux par le réseau 😉
Bonjour,
Merci pour ce super Tuto.
J’ai un petit soucis au niveau de la dernière étape.
Dans mon fichier ocsinventory.ini il n’y avait pas le « TTO_WAIT= », du coup je l’ai faite moi même.
Une fois après avoir relancer le service je n’ai pas vu mon pc sur la page ocsreports mais la valeur du « TTO_WAIT= » a bien changer.
Je ne vois pas trop où j’ai rater le truc
Merci.
Si le TTO change ça signifie que le processus de l’agent est bien en fonction mais ça ne nous indique pas vraiment la source du problème de communication avec le serveur. Comme je le dis régulièrement dans les commentaires, essayez d’abord de faire tout fonctionner sans la sécurisation SSL. Une fois que tout est ok vous pouvez passer à la sécu. Aussi voir les logs de l’agent.
J’ai refais le tuto toujours au top :
Aucun (presque aucun) problème sous debian 10 buster (debian-live-10.0.0-amd64-cinnamon)
1 – Attention à bien être en root : « su – » et pas « su » simplement
2 – mysql-server n’existe pas remplacer le par « apt-get install default-mysql-server »
3 – wget n’est pas installé par défaut : apt-get install wget
4 – page 4 changer libperl5.24 en libperl5.28
5 – changer la clé SSL de 1024 à 2048 bit minimum sinon ya une erreur après a2ensite default-ssl et service apache2 restart : Job for apache2.service failed because the control process exited with error code.
version :
glpi-9.4.3
OCSNG_UNIX_SERVER_2.6.tar.gz
Encore merci
Salut ! C’est le truc avec Linux, dès qu’on change de version il y a des variations. Merci beaucoup pour les infos.
très bon tutoriel, merci beaucoup cela fonctionne impeccable.
Pourriez-vous expliquer l’installation de la connexion à OCS? Je veux récupérer la clé du ‘MS Office 2016’.
Salutations de Chili
Merci ! Je ne comprends pas votre question ^^
excusez-moi, en résumé: je veux installer le plug-in ‘officepack’
Bonjour
Merci pour le tuto, néanmoins, je rencontre plusieurs soucis lors de l’installation des dépendances ?
apt install libperl5.24 = > E: Impossible de trouver le paquet libper15.24
apt install libxml-simple-perl libperl5.24 libdbi-perl libdbd-mysql-perl libapache-dbi-perl libnet-ip-perl libsoap-lite-perl libarchive-zip-perl make build-essential = > E: Impossible de trouver le paquet libper15.24
Merci de ton retour
Bonjour
Il y a une erreur lorsque l’on essai de faire les manip suivante sous debian 10=
a2enconf z-ocsinventory-server
a2enconf ocsinventory-reports
a2enconf zz-ocsinventory-restapi
erreur = bash : a2enconf : commande introuvable
Merci pour votre retour
Tu peux créer un alias des fichiers présents dans conf-available vers conf-enabled. C’est ce que fait la commande a2enconf. Le tuto est basé sur debian 9, c’est normal qu’il y ait des différences.
Parfait merci !
du coup sous debian 10 tapez çà :
ln -s /etc/apache2/conf-available/ocsinventory-reports.conf /etc/apache2/conf-enabled/
ln -s /etc/apache2/conf-available/zz-ocsinventory-restapi.conf /etc/apache2/conf-enabled/
ln -s /etc/apache2/conf-available/z-ocsinventory-server.conf /etc/apache2/conf-enabled/
Thank you !!
j’ai fait ceci aussi mais après j’ai un message d’erreur Apache ne veut plus démarrer, avez-vous une idée ?
merci
Vous avez activer des configurations de sites avec a2enconf. Si Apache ne démarre plus après cette activation, c’est qu’il y a des erreurs de configuration dans vos fichiers de sites.
Bigre ! Ca fait plaisir un tuto clair et précis !
Saperlipopette ! Ça fait plaisir un compliment !
Un grand merci à toi pour ce tutoriel, vraiment !
Pour ceux qui rencontrent un souci avec la première remontée d’inventaire avec un message d’erreur : « ERROR *** AGENT => Failed to send Prolog » dans les logs, il se peut que votre problème soit tout bête à résoudre.
Dans le cas où vous pouvez tout de même accéder à « ocsreports » en utilisant l’URL avec HTTPS et le hostname au lieu de l’IP du serveur (donc : nomserveur/ocsreports), alors votre souci vient peut-être de votre certificat dont l’extension n’a pas été correctement modifiée.
Effectivement, si vous avez uniquement rajouté « .pem » au fichier, alors la véritable extension se cache très certainement derrière, car par défaut Windows n’affiche pas les extensions dans le nommage des fichiers. Pour vérifier cela, activez l’option de l’explorateur Windows pour afficher les extensions de fichiers, si votre fichier se nomme « cacert.pem.crt », alors enlevez .crt et laissez juste .pem puis confirmez.
Désinstallez l’agent et pensez à bien supprimer son répertoire dans ProgramData, ensuite vous avez juste à suivre à nouveau les étapes du tutoriel ! 🙂
Une fois que j’ai fais le certificat. J’arrive a a2ensite default-ssl. A partir de la le service apache2 ne redémarre pas j’ai une erreur.. Merci de votre aide
Salut, tu as très probablement un problème dans tes fichiers de conf d’apache. Si le chemin du certificats est faux apache ne démarre pas.
quel est le chemin pour cela ? Je vous le demande ecrit pour etre sur
je l’ai mis dans ce chemin /etc/apache2/ssl/
Salut,
Un membre avait posté la solution dans les commentaires, j’avais le même souci que toi et il a été résolu en changeant la clé SSL par 2048 au lieu de 1024. Supprime la clé et certificat que tu as créé et recommence les étapes du tutoriel en remplaçant 1024 bit par 2048.
En fait tu le mets où tu veux tant qu’il est bien référencé dans le defautl-ssl.conf. Il faut probablement aussi mettre les droits de lecture (755 et root.www-data) sur le dossier qui contient le certificat.
Ben, un tutoriel sur le télé déploiement est-il prévu prochainement ? Pour faire suite à ton tuto, merci beaucoup !
Ca serait bien en effet mais c’est pas pour tout de suite j’ai tellement pas de temps en ce moment !
toujours pareil
SSLCertificateFile: file ‘/etc/apache2/ssl/aerys.cert’ doe not exist or is empty
Voila une capture : www.noelshack.com/2019-33-3-1565769765-ocs.png
Je ne peux pas te dire plus que il y a un problème autour des certificats ^^
Une merveille de tutoriel !
Je l’ai suivi pas à pas et ça marche impec avec debian 10 et glpi 9.4.3, j’ai juste dû adapter la commande de création de la clé SSL car le chiffrement 1024 bits n’est plus valide sur ma version d’apache, au redémarrage d’apache après avoir activé le SSL j’avais l’erreur suivante dans /var/log/apache/error.log : « SSL routines:SSL_CTX_use_certificate:ee key too small », j’ai résolu le problème en mettant 2048 à la place de 1024 pour le chiffrement de la clé privé : « openssl genrsa 2048 > /etc/apache2/ssl/gestparc.key »
Ah bon bin super alors c’est bon à savoir merci !
Bonjour,
J’ai tout exécute, mais lors de l’inventaire cela pose problèmes, j’ai bien arrêté mon service OCS puis changer la valeur de « TTO_WAIT » puis relancer mon service, mais en faisant F5 sur mon ocsreports rien ne remonte… Help please
Hello, la source du problème peut être diverse, il faut regarder dans les logs de l’agent déjà pour avoir un premier indice. Je t’invite à lire les commentaires qui peuvent apporter qq infos.
Absolument génial. Ca marche ! Sur une install fraiche debian 10.
Par contre, sans SSL. Si j’active (a2ensite) default-ssl, apache2 ne redémarre simplement plus. Je vais voir si je trouve des infos sur une config standard de ssl, voir si qqch est différent.
Merci bcp
Cool 😀
Bonjour, j’ai scrupuleusement suivi le tutoriel (sauf glpi et le ssl car je veux juste ocs simple), mais mes agents ne remontent pas.
Lorsque je fais un ip/ocsinventory sur un navigateur, j’obtiens un « Bad request ».
Sur le client, lorsque je test un « afficher les informations ‘inventaires », j’obtiens une erreur « 1053…
Auriez-vous une idée ? Merci beaucou pour votre aide et le super tuto très complet !
Bonjour, il vous faut regarder dans les logs de l’agent où vous aurez qq informations. Je ne sais plus trop comme ça à froid mais il me semble que l’url ip/ocsinventory ne mène pas spécialement qq part. Il faut aller sur ip/ocsreports. Pour le reste, je vous invite à jeter un oeil aux commentaire vous aurez peut-etre qq indices.
Merci 😉
Je viens de faire passer le tuto pour OCSNG Server sous Ubuntu Server 18. Ça roule.
Différences par rapport au site officiel:
Les Versions utilisées sont les Versions de dev Apache2 et Mysql et quelques dependances Perl. Mais au moins ça passe et ça évite de bloquer sur l’installe de Apache2::SOAP
Bonjour,
J’ai suivi tout le tuto, super d’ailleurs! Mais dans OCS je n’ai pas accès ni à l’onglet créer un utilisateur, ni à l’onglet serveur de la configuration. Pouvez vous m’aider?
merci!
Bonjour, c’est ce qui se passe quand on ne se log pas en admin j’imagine. Un problème de droits qq part..
Excellent tuto, fonctionnel sous debian 11. Merci pour le travail fourni 🙂
Top merci pour le retour !
bonjour actuellement je suis ton tuto et je suis bloqué a l’étape ou il faut lier ocs a glpi car plugins m’affiche une page blanche lorsque je clique dessus depuis la barre dans configuration
Merci pour ton travail et ce tuto. En te souhaitant une belle rentrée 2024.
Merci l’ami, à toi aussi !