Ce document s’adresse à tout le monde, même ceux qui n’ont jamais utilisé Windows Deployment Service. Il retrace à peu près toutes les étapes nécessaires à un déploiement par le réseau, de la création du master au déploiement 🙂 Seules les notions de réseau IP n’y sont pas développées.
Si vous gérez un domaine basé sur Windows Server, vous voulez sûrement vous faciliter la tâche avec les installations de Windows sur les postes clients.
Windows Server 2008 R2 (ainsi que les versions ultérieures) vous permet d’installer un service réseau pour vous aider dans cette démarche. Il s’agit de Windows Deployment Services (WDS).
On va donc voir ici comment préparer son master, capturer son image système, créer un fichier de réponse et déployer cette image.
Le service WDS sera installé sur un contrôleur de domaine Active Directory sous Windows Server 2008 R2. Le même serveur possède les services DHCP et DNS.
Sommaire :
1/ Création du master (cette page)
3/ Création des images de démarrage
5/ Création du fichier de réponse WDS
-Création du fichier de réponse OOBE
6/ Délégation de contrôle pour WDS sur l’AD
7/ Déploiement d’une image master
8/ Ajouter des pilotes dans une image wim
——————————
1/Création du master :
Le master est l’ordinateur client qui servira de modèle pour tout les autres. Nous allons créer un modèle, un master Windows 7. Dessus, nous installerons Windows 7 Pro 64 bits, puis tous les logiciels que nous voulons pour nos utilisateurs. Nous allons ensuite capturer le contenu du disque dur dans ce qu’on appelle un fichier image qui sera envoyé à notre serveur WDS.
Pour ce premier chapitre, on va d’abord créer le master, mais pas encore le capturer. C’est en quelques sorte la manœuvre la plus simple donc je la mets en premier.
-Concrètement ça se passe comment ?
Pour créer notre master Windows 7 Pro 64 bits, on va prendre n’importe quel ordinateur, assez puissant bien sûr, et on va lancer l’installation de Windows. Vous pouvez même utiliser une machine virtuelle ! Peu importe puisque grâce à Sysprep la machine sera libérée de ses pilotes.
Ici nous utiliserons Windows 7 mais vous pouvez bien sûr adapter selon vos besoins.
Quand l’installation sera finie et que l’on nous demandera d’entrer un nom d’utilisateur, on ira pas plus loin, et on entrera dans le mode audit (on détaillera cela plus tard).
Dans le mode audit, qui est en fait une simple session ouverte avec le compte Administrator, on va installer tous les logiciels que l’on souhaite, faire les mises à jour etc, en fait tout ce qu’on peut faire en amont pour ne pas avoir à le faire sur les postes déployés. Le mode audit permet d’utiliser Windows sans créer de compte d’utilisateur sur le système.
Une fois les programmes installés, on va lancer Sysprep pour supprimer les SID et les pilotes du Windows puis éteindre la machine jusqu’à la capture.
Aller hop, c’est parti :
a-Lancez l’installation de Windows 7 .
——————————
b-A la fin de l’installation, lorsque l’on vous demande de rentrer un nom d’utilisateur, n’allez pas plus loin et tapez Ctrl + Maj + F3.
——————————
c-L’ordi redémarre et une session Administrator s’ouvre.
——————————
d-Installez tous vos programmes, faites les mises à jour, et personnalisez vos options dans le panneau de configuration si nécessaire. Vous pouvez mettre des raccourcis dans c:\users\public\desktop pour mettre des raccourcis pour tous les utilisateurs par exemple, bref faites votre boulot ;D. N’ayez pas peur de redémarrer, vous retournerez automatiquement dans le mode Audit.
——————————
On va maintenant exécuter Sysprep.
e-Allez dans C:\Windows\System32\sysprep\ et lancez sysprep.exe :
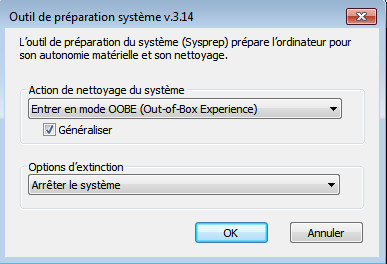
f-Sélectionnez Entrer en mode OOBE puis cochez Généraliser et enfin, sélectionnez Arrêter le système.
->Sysprep s’exécute et l’ordi s’éteint. Maintenant on le mets de côté un moment.
->Page suivante…

