5/Création des fichiers de réponse :
A ce niveau là, on possède un master qui peut déjà être déployé. Mais il ne faut pas oublier qu’il est en mode OOBE (Out Of The Box Experience), ce qui signifie que si on le déploie sur un client, quand ce dernier va faire son premier démarrage de Windows, les pages de personnalisation de l’installation vont se lancer. Il vous sera alors demandé un nom d’utilisateur, vos préférences régionales, la clé de licence etc..
Nous, on préfèrerait éviter d’avoir ces questions au démarrage, car effet si vous déployez 30 postes d’un coup vous n’avez pas envie de repasser sur chacun d’eux ! Le moins possible en tout cas. On va donc créer des fichiers de réponse qui permettront d’enregistrer les réponses à l’avance.
De plus, lorsque l’on commence le déploiement, des questions sont également posées. Il faut donc y répondre à l’avance pour ne pas avoir à intervenir sur le poste client.
On va donc créer un fichier de réponse pour la partie WDS d’abord, puis un pour la partie OOBE.
Pour les créer, on va utiliser Windows AIK. Pour notre cas de figure nous prendrons donc la version pour Windows 7. Installez le quelque part, sur un Windows 7 ou même sur votre serveur.
-Création du fichier WDSClientUnattend.xml :a-Installez donc AIK pour Windows 7 www.microsoft.com/fr-fr/download/details.aspx?id=5753
——————————
b-Récupérer le fichier install.wim de votre média d’installation (Windows 7, dans le dossier Sources), copiez le puis collez le sur le disque dur dans un dossier exprès (récupérez le fichier .CLG aussi s’il y en a un).
——————————
c-Une fois fait, ouvrez le Gestionnaire d’images système Windows (recherchez-le dans Démarrer).
——————————
d-Dans Image Windows, faites un clique-droit puis Sélectionner l’image Windows :
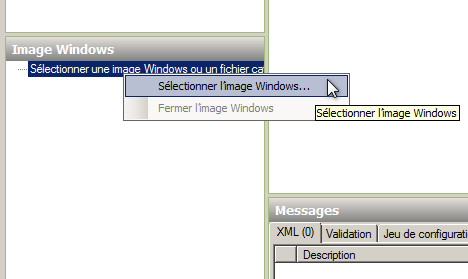
f-Sélectionnez le fichier install.wim. Si on vous demande de créer un catalogue cliquez Oui.
——————————
g-Dans la partie Fichier de réponse, faites un clique droit puis Nouveau fichier de réponses :
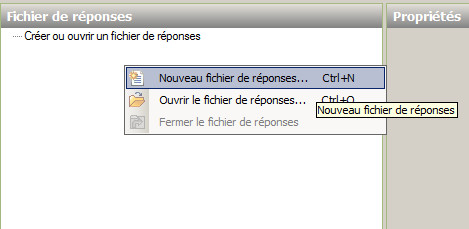
h-Dans Image Windows, déroulez le menu Components. Dedans, on va sélectionner les composants qui vont permettre de donner des réponses pour la première partie du déploiement (langage, formatage, etc), et leur donner des paramètres.
*Pour ajouter un composants, faites un clique-droit dessus puis Ajouter le paramètre à la passe 1 WindowsPE, copiez ensuite les paramètres, ou adaptez en fonction de ce que vous voulez.
*Les composants Sous-objets ne sont pas à rajouter, ils sont enfant du composant rajouté juste avant.
*Sélectionnez bien les composants soit x86 soit AMD64 !
——————————
Ajoutez : Microsoft-Windows-International-Core-WinPE
InputLocale : 040c:0000040c
SystemLocale : fr-fr
UILanguage : fr-fr
UILanguageFallback : fr-fr
UserLocale : fr-fr
Sous-objet : SetupUILanguage
UILanguage : fr-fr
WillShowUI : OnError
Microsoft-Windows-SetupSous-Objet : DiskConfiguration (Clique-droit Insérer un nouvel élément Disk)
DiskID : 0 (Disque 0 car les clients n’ont qu’un seul disque)
WillWipeDisk : true
Sous-objet : CreatePartitions (Clique-droit Insérer un nouvel élément CreatePartition)
Sous-objet : CreatePartition
Extend : true
Order : 1 (Il n’y aura pas la partition de boot de 100Mo)
Type : Primary
Sous-objet : ModifyPartitions (Clique-droit Insérer un nouvel élément ModifyPartition)
Sous-objet : ModifyPartition
Active : true
Extend : false
Format : NTFS
Label : Windows
Letter : C
Order : 1
PartitionID : 1
Sous-objet : WindowsDeploymentServices
Sous-objet : ImageSelection
WillShowUI : OnError
Sous-objet : InstallImage
Filename : master_win7_pro.wim (mettez le nom de votre fichier master .wim)
ImageGroup : Mes masters (le nom du groupe d’images dans WDS)
ImageName : master_win7_pro (le nom de l’image qui apparait dans WDS)
Sous-objet : InstallTo
DiskID : 0
PartitionID : 1
Sous-objet : Login
WillShowUI : OnError
Sous-objet : Credentials (identifiants admin du domaine)
Domain : nomDuDomaine
Password : motDePasse
Username : nomdUtilisateur
*Merci Technet !i-Cliquez sur Fichier puis Enregistrer le fichier de réponse dans le dossier WdsClientUnattend. Nommez-le WDSClientUnattend.xml.
——————————
-Création du fichier OOBEUnattend.xml :
On va donc créer aussi un fichier de réponse pour les questions qui sont posées après l’étape d’installation (nom d’user, mot de passe, licence etc. Cela va se passer à peu près de la même façon mais les composants seront pour la passe 4 et pour la passe 7. N’oubliez pas de sélectionner les bons composants en fonction de l’architecture cible (x86, AMD64 etc..).
a-Fermez le premier fichier de réponse puis dans le cadre Fichier de réponse, faites un clique-droit puis Nouveau fichier de réponse.
——————————
Pour la passe 4 (Clique-droit, Ajouter le paramètre à la passe 4 specialize) :
Microsoft-Windows-International-CoreInputLocale : 040c:0000040c
SystemLocale : fr-fr
UILanguage : fr-fr
UILanguageFallback : fr-fr
UserLocale : fr-fr
Microsoft-Windows-Security-SPP-UXSkipAutoActivation : true
Microsoft-Windows-Shell-SetupComputerName : %MACHINENAME% (le nom de machine sera alors défini par vous-même dans les approbations sous WDS)
ProductKey : XXXXX-XXXXX-XXXXX-XXXXX-XXXXX (voir si serveur de licence ou non, ou mettre clé générique)
RegisteredOrganization : Microsoft
RegisteredOwner : AutoBVT
TimeZone : Romance Standard Time
Microsoft-Windows-UnattendedJoinSous-objet : Identification
DebugJoin : false
DebugJoinOnlyOnThisError : 0
JoinDomain : entrainement-t2si2018.fr (votre domaine AD)
MachineObjectOU : computers (le nom de l’OU pour l’ajout du poste)
UnsecureJoin : FALSE
Sous-objet : Credentials (ID admin du domaine)
Domain : nomDuDomaine
Password : motDePasse
Username : nomdUtilisateur
Pour la passe 7 (Clique-droit, Ajouter le paramètre à la passe 7 oobeSystem) :
Microsoft-Windows-International-CoreInputLocale : 040c:0000040c
SystemLocale : fr-fr
UILanguage : fr-fr
UserLocale : fr-fr
Microsoft-Windows-Shell-SetupRegisteredOrganization : Microsoft
RegisteredOwner : AutoBVT
Sous-Objet :OOBE
HideEULAPage : true
HideWirelessSetupInOOBE : true
NetworkLocation : Work
ProtectYourPC : 1
Sous-Objet :UserAccounts
Sous-Objet :LocalAccounts (clique-droit Insérer un nouvel éléments LocalAccount)
Sous-Objet :LocalAccount
DisplayName : Administrateur
Group : Administrateurs
Name : Administrateur
Sous-Objet : Password
Value : motDePasse
——————————
b-Faites Fichier / Enregistrer le fichier de réponses puis donnez lui le nom OOBEUnattend.xml. Mettez le dans le dossier WdsClientUnattend également.
——————————
c-On va maintenant déclarer les fichiers dans WDS. Dans Gestionnaire de serveur, faites un clique-droit / Propriétés sur le serveur WDS, puis allez dans l’onglet Client.
——————————
d-Cochez Activer l’installation sans assistance puis cliquez sur Parcourir en face de l’architecture concernant (pour moi x64).
——————————
e-Sélectionnez le fichier WDSClientUnattend.xml, puis Ok.
——————————
f-Dans Images d’installation, déroulez votre groupe d’images puis faites un clique-droit sur votre image de déploiement (par exemple master_win7_pro) et Propriétés.
——————————
g-Dans l’onglet Général, cochez Autoriser l’image à s’installer en mode sans assistance, puis Sélectionner un fichier et mettez le fichier OOBEUnattend.xml. Puis OK.
->Page suivante…


