…sans logiciels tiers
On va voir comment se créer une clé USB Live de Windows 10, autrement dit, un Windows To Go, mais avec une clé USB non certifiée, et sans installer de logiciels supplémentaire. On n’utilisera que l’invite de commande sous Windows 10.
Cela consiste à avoir un système d’exploitation installé sur une clé USB au lieu d’un disque dur interne d’un ordinateur. La clé pourra être alors utilisée sur n’importe quel ordi et on retrouvera alors notre OS portable.
Il est possible de créer une telle clé avec les outils de Windows (Windows To Go) mais cela nécessite une clé USB de 32Go certifiée Windows To Go. Nous on va le faire avec une clé de 32Go non certifiée. Utiliser une clé USB de 16Go est possible mais l’espace disponible sera assez limité après l’installation. Sur ma clé de 32Go, environ 7 Go seront utilisés pour Windows, hors mises à jour.
–Avec cette astuce, la clé ne bootera qu’en BIOS/MBR et non en UEFI/GPT. Je pense que c’est préférable car les ordi qui peuvent booter en UEFI peuvent booter en BIOS si l’option est configurée dans le SETUP du BIOS. L’inverse n’est pas vrai par contre et il serait dommage de ne pas pouvoir booter sur les ordi qui ne connaissent que BIOS/MBR. Cependant, si vous souhaitez que votre clé boot seulement en UEFI, théoriquement il vous suffit de convertir la clé en GPT à l’aide de diskpart avant de la formater (dans diskpart sélectionnez la clé puis tapez convert GPT). Ensuite, dans la commande BCDBOOT de la fin du tuto, utilisez l’option /f UEFI eu lieu de /f ALL.
Prérequis
-Une clé USB de 32Go
-Un média d’installation de Windows 10 (une ISO ou un DVD)
-Un Windows 10 fonctionnel pour faire ce tuto
Extraction de l’image du média d’installation
On va extraire une image WIM depuis le DVD d’installation de Windows 10 et la coller sur votre disque dur de travail. Si c’est une ISO que vous avez, montez la sur un lecteur virtuel (Je parlerais de DVD pour simplifier). Mon DVD d’installation possède la lettre E: et il s’agit d’un Windows 10 x86 qui contient toutes les différentes éditions de Windows 10 mais en version 32 bits (c’est un choix personnel – un Windows 32 bits peut booter sur des PC 32 ou 64 bits). Les manipulations sont à peu près pareil même si vous avez un DVD différents, vous devrez peut-être adapter un peu.
-Ouvrez un cmd en tant qu’administrateur.
-Créez un dossier d’accueil pour l’image WIM :
mkdir c:\images
-On va maintenant afficher les images disponibles dans mon DVD d’installation :
dism /Get-ImageInfo /imagefile:e:\sources\install.esd
->Adaptez le chemin du fichier esd en fonction de votre DVD.
-La commande renvoi ceci :
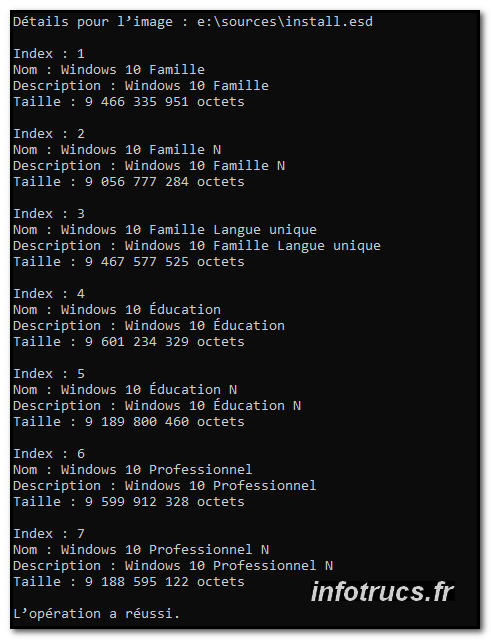
-L’image qui m’intéresse est la numéro 6 (Index : 6) qui contient Windows 10 Pro. C’est elle que je vais extraire, de cette façon ma clé USB possèdera un Windows 10 Pro. Pour cela tapez la commande suivante et adaptez en fonction de votre situation :
dism -Export-Image /SourceImageFile:e:\sources\install.esd /SourceIndex:6 /destinationImageFile:C:\images\w10_pro.wim /Compress:Max /CheckIntegrity
-Le fichier suivant sera alors créé : C:\images\w10_pro.wim
*Attention il y a un espace avant chaque paramètre (/) mais mon interface wordpress ne l’affiche pas toujours bien.
Préparation de la clé USB
-Branchez votre clé USB. Attention, on va supprimer tout son contenu !
-Toujours dans le cmd, tapez :
diskpart
-Cela ouvre le prompt de Diskpart. Tapez maintenant :
list disk
->Cela vous affiche la liste des disques présents dans l’ordinateur. Repérez votre clé, ne vous trompez pas :
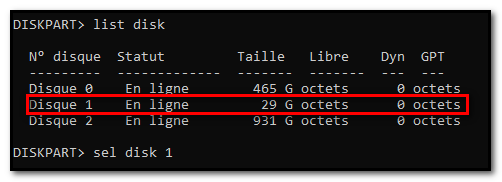
-Ma clé est le disque 1, je la sélectionne en tapant :
sel disk 1
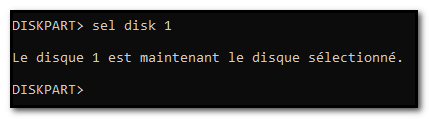
-On va maintenant supprimer son contenu avec la commande :
clean
-Ensuite, on créer une partition sur la clé :
create part prim
-Puis, on sélectionne cette partition
sel part 1
-Et on la formate en NTFS :
format quick fs=ntfs
-Enfin on active cette partition afin qu’elle soit démarrable (MBR) :
active
-Puis on va assigner une lettre de montage à la clé :
assign letter=t
-Quitter Diskpart mais restez dans le cmd :
exit
Application de l’image WIM sur la clé
On maintenant appliquer le contenu de l’image w10_pro.wim sur la clé USB qui a maintenant la lettre T:.
-Toujours dans le cmd, tapez :
dism /Apply-Image /ImageFile:C:\images\w10_pro.wim /Index:1 /applyDir:T:\
->Prenez soin d’adapter en fonction de l’emplacement de votre fichier WIM (c:\images\w10_pro.wim) et la lettre de lecteur de votre clé USB (T:)
->Les fichiers sont alors copiés sur la clé USB, patientez et une fois que c’est terminé, restez dans le cmd.
Copie des fichiers de démarrage sur la clé
On va maintenant copier les fichiers de démarrage de Windows 10 sur la clé USB.
-Toujours dans le cmd, tapez :
bcdboot T:\Windows /l fr-fr /s T: /f ALL
->En prenant soin bien sûr d’adapter en fonction de la lettre de montage de votre clé (T:)
Et voila ! Votre clé est prête !
Branchez là a un ordinateur puis démarrez depuis la clé USB. Je ne détaille pas comment faire, cela dépend des ordinateurs et ce n’est pas le sujet de cet article.
Lors du premier démarrage à partir de la clé, il y aura un redémarrage, alors soyez présent pour sélectionner de nouveau la clé comme disque de démarrage ! Ensuite vous aurez affaire aux menus OOBE, c’est à dire Out Of the Box Experience. Ce sont les menus qui apparaissent à la fin d’une installation de Windows 10. Il vous sera alors demandé quelques paramètres. Cette étape ne se présente qu’une fois.
Quand vous utiliserez la clé sur un nouvel ordinateur, le premier démarrage sera un peu plus long car il y aura une installation de périphériques. Préférez l’utilisation d’ordinateurs connectés à Internet, ne serait-ce que pour ce premier démarrage.
- Je vous conseille aussi de désactiver le fichier d’échange (mémoire virtuelle) afin que la clé ne soit pas en constante écriture. Windows Key + Pause / Paramètres système avancés / Onglet Paramètres système avancés / Performances. Dans l’onglet Avancé, dans le cadre Mémoire Virtuelle cliquez sur Modifier. Décochez alors Gestion Automatique […], sélectionnez le lecteur C (votre clé USB), puis cochez Aucun fichier d’échange. Cliquez alors sur Définir puis Ok.
A bientôt !
A voir aussi, comment créer une ISO de WinPE 10 : www.infotrucs.fr/creer-un-winpe-10-a-base-de-windows-10/

