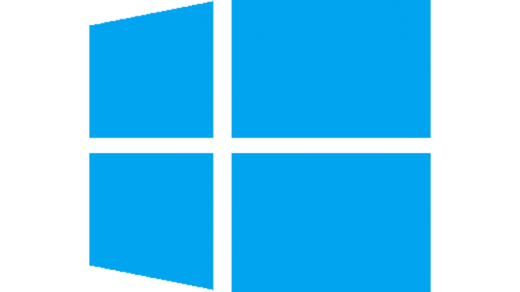Tout d’abord, je vous invite à désactiver votre bloqueur de pubs pour Infotrucs.fr. Je vous rassure vous ne serez pas inondé ! Et ça récompense mon travail 🙂
Nous allons voir ici comment installer le serveur HTTP historique de chez Microsoft : IIS (pour Internet Information Services) sur un Windows Server 2016, ce qui sera sensiblement la même chose sous Server 2019 et 2022. Ensuite nous lui implémenterons la gestion de PHP 7.
- Nous resterons avec une configuration simple contenant un seul site Web.
- Nous personnaliserons le dossier racine du site.
- Nous intègrerons ensuite le langage PHP afin que le site Web puisse le reconnaitre.
- Nous ferons reconnaitre les fichiers index.php comme pages d’index.
Je travail donc sur un serveur web Windows Server 2016 déjà installé, entièrement fonctionnel et dont le réseau est configuré. Nous n’aborderons pas cet aspect donc.
Gardez le cap et suivez bien les instructions et tout devrait bien se passer !
ATTENTION il y a plusieurs pages !!
Sommaire :
-Installation de IIS : Page 1
-Dossier racine du serveur
-Intégration de PHP :
—Installation de CGI
—Installation de PHP 7
—Variables d’environnement
—Intégration de PHP dans IIS
-Réglage de la page d’index
-Test de PHP
Installation de IIS
-Ouvrez le menu Windows puis cliquez sur Gestionnaire de serveur :

-Dans le tableau de bord, cliquez sur Gérer / Ajouter des rôles et fonctionnalités :
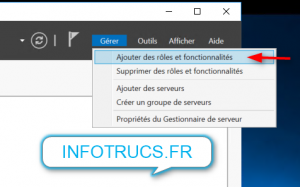
-Cliquez d’abord sur Suivant puis laissez coché Installation basée sur un rôle ou une fonctionnalité, puis Suivant :
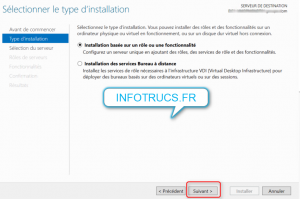
– Laissez coché Sélectionner un serveur du pool de serveurs, puis dans la liste sélectionnez votre serveur et Suivant :
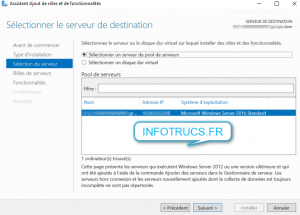
-Dans les rôles disponibles cochez Serveur Web (IIS), cela ouvrira une nouvelle boite de dialogue :
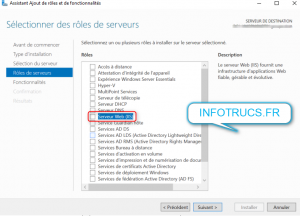
-Laissez la boite suivante telle quelle puis cliquez sur Ajouter des fonctionnalités :
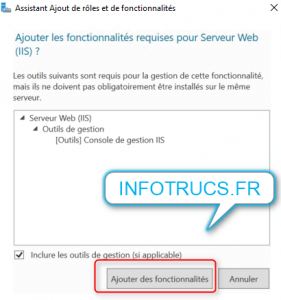
-Vous revenez dans la liste des rôles, cliquez sur Suivant :
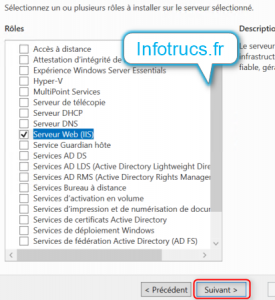
-Dans la liste des fonctionnalités, laissez tel quel puis Suivant :
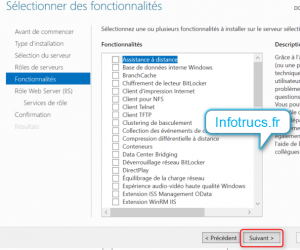
-Dans la page suivante cliquez sur Suivant :
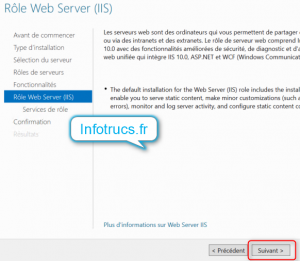
-Dans les services de rôles, laissez tel quel puis Suivant :
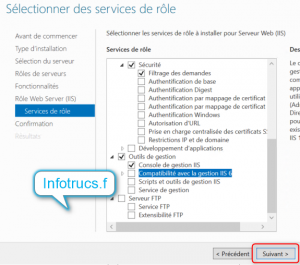
-Enfin, cliquez sur Installer :
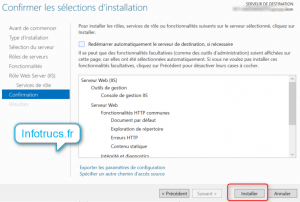
- Puis ça mouline le temps de l’install ! Cliquez ensuite sur Fermer.
Test de IIS
On va tester en 2 secondes si le serveur HTTP fonctionne.
-Sur le serveur, ouvrez un navigateur, puis dans la barre d’URL tapez localhost puis tapez Entrée :
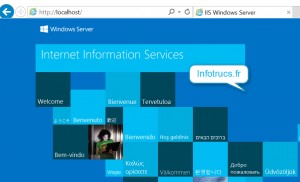
- Le site par défaut du serveur IIS s’affiche : le service HTTP est en cours de fonctionnement.