(Via Bootcamp)
Il n’y a pas de grandes difficultés à installer Windows 10 sur un Macbook Pro de 2011 via l’utilitaire Bootcamp fourni avec MacOS.
Au premier abord on pourrait croire que c’est problématique puisque Bootcamp ne prend en charge que Windows 7 sur les Macbook de cette époque. Mais il n’en est rien. Il suffira de mettre un DVD de Windows 10 à la place de celui de Windows 7, Bootcamp ne s’en rendra même pas compte !
Préparez donc un DVD d’installation de Windows 10 64 bits (chez moi c’est une version 1803).
Je viens de tester sur un Macbook Pro A1278 de 2011 Core i5, sous MacOS 10.6.6 (Snow Leopard), sans aucun problème.
->Je pars du principe que MacOS est déjà installé sur le Macbook.
-Sous MacOS, allez dans Utilitaires puis lancez Bootcamp.
########
-Il va vous demander d’insérer un CD vierge pour va graver les pilotes du Macbook pour Windows 7 sur le CD. Faites-le, on aura besoin de certains pilotes.
########
-Ensuite il vous demandera de départager l’espace disque entre MacOS et Windows. Là vous faites à votre guise mais je conseil tout de même un minimum de 50Go pour Windows, et bien plus si vous pouvez.
########
-Puis Bootcamp vous demandera d’insérer le DVD de Windows, c’est là que vous mettrez celui de Windows 10 64bits. Puis cliquez sur Lancer l’installation.
########
-Le Macbook redémarre et l’installation commence (chez moi le chargement a été trèèèèès long). Faites comme une installation tout à fait normale sauf que lorsque vous êtes dans la fenêtre de sélection de la partition où vous souhaitez installer Windows, sélectionnez la partition nommée Bootcamp et cliquez sur Formater (ne la supprimez pas !), puis sélectionnez-là pour installer Windows 10.
########
-L’installation de Windows 10 va alors se finaliser.
########
-Une fois Windows 10 démarré, normalement il reconnaitra votre carte Ethernet ce qui vous permettra de faire les mises à jour pour installer certains pilotes. Si vous ne pouvez pas vous connecter au réseau par câble, voyez dans le chapitre suivant pour installer le Wifi.
- Pour info, vous pouvez maintenant choisir de démarrer sur MacOS ou Windows, en maintenant la touche Alt enfoncée dès l’allumage de l’ordi.
Pilotes manquants
Installation de pilotes via le CD de Bootcamp
Le CD que vous avez gravé au début via l’outil Bootcamp, bien qu’il soit prévu pour Windows 7 à la base, vous permettra quand même d’installer certains pilotes. Les drivers 32 et 64 bits sont disponibles, mais c’est les 64 qui nous intéressent ici puisque normalement vous avez mis un Windows 64 bits (n’installez pas de pilotes pour le clavier, attendez le chapitre à ce sujet) :
- Wifi -> Bootcamp\Drivers\Broadcom\BroadcomNetworkAdapterWin7_64.exe
- Bluetooth USB Host Controller -> Bootcamp\Drivers\Apple\x64\AppleBluetoothBroadcomInstaller64.exe
- Trackpad -> Bootcamp\Drivers\Apple\x64\AppleMultiTouchTrackpadInstaller64.exe (il ne fonctionnera pas tout de suite, c’est prévu)
- FaceTime HD Camera -> Bootcamp\Drivers\Apple\x64\AppleNullDriver64.exe
- Audio -> Bootcamp\Drivers\Cirrus\CirrusAudio64.exe
- Lecteur de carte mémoires -> Bootcamp\Drivers\Broadcom\BroadcomCardReader64.exe
Problème Périphérique High Definition Audio
Vous aurez normalement un problème de pilote audio dans le gestionnaire de périphériques, avec un petit triangle jaune (Périphérique High Definition Audio). Il s’agit du pilote audio pour la sortie écran. Téléchargez celui-ci puis installez-le manuellement via le Gestionnaire de périphériques :
www.infotrucs.fr/logiciels/Pilote_Son_Ecran_Win10_x64_MacbookPro2011.zip
Touchpad
Bien que son pilote soit installé, le touchpad ne fonctionne pas correctement. Il vous faut télécharger un pilote custom partagé par un développeur sur Github (fichier Drivers-amd64-ReleaseMSSigned.zip) : Release Release 3979 · imbushuo/mac-precision-touchpad · GitHub
Ou via ce lien direct : www.infotrucs.fr/logiciels/Drivers-amd64-ReleaseMSSigned.zip
Vous le dézippez et l’installez manuellement via le Gestionnaire de périphérique, sous Périphériques d’interface utilisateur. Vous trouverez un périphérique « Apple MultiTouch » (attention, pas « Apple MultiTouch Mouse« ), et vous remplacez le pilote par celui téléchargé.
A partir de là vous pourrez défiler de bas en haut en faisant glisser deux doigts, et faire un clique-droit en tapant avec deux doigts.
- Pour le reste des pilotes, exécutez l’outil de mises à jour de Windows 10 jusqu’à ce que vous soyez à jour. Pensez à voir les « Mises à jour facultatives » car il y aura des pilotes disponibles.
Clavier
Pour le clavier, il n’y pas de mappage disponible pour les claviers Apple sous Windows 10. Pour retrouver vos touches veuillez suivre ce petit tuto :
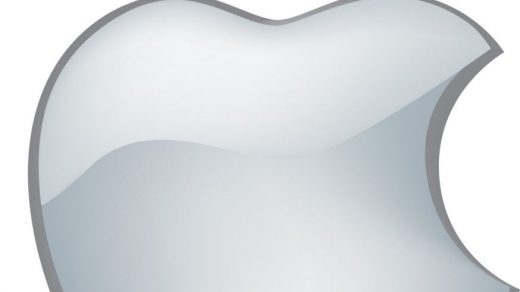

Bonjour,
J’ai exactement le même model Macbook et je tourne sous OS Hight Sierra. Cependant lorsque je lance Bootcamp avec le DVD windows 10 j’ai ce message qui s’affiche « Windows 10 n’est pas pris en charge sur ce mac : Utilisez un disque USB ou un DVD contenant Windows 7 ou Windows 8. »
Avez vous une solution ? Quelle est la marche à suivre ?
Merci par avance
Bonjour, je n’ai pas ce qui faut pour tester mais essayez en mettant un DVD de Windows 7 ou 8 puis au redémarrage le plus vite possible vous tentez de l’ejecter pour mettre celui de Win 10.
Vos retours sont bienvenus !
Bonjour,
J’ai trouvé la solution !!
J’ai refait une installation classique de windows avec bootcamp en insérant mon DVD Windows 8.1 (avec une clé générique). Impossible d’éjecter le CD au moment de l’allumage, j’ai donc été au bout de l’installation, j’ai mis mes drivers bootcamp pour récupérer du wifi. Ensuite j’ai téléchargé l’image ISO de Windows 10 que j’ai monté directement sur le PC. Setup et au moment du choix : « quels éléments voulez-vous conserver . » j’ai sélectionné : « ne rien conserver ».
Après avoir rentré ma clé Windows 10 acheté sur le site Microsoft, la procédure d’installation se lance normalement pour atterrir sur Windows 10.
Il me reste à régler les problèmes de drivers entre Windows 8.1 et Windows 10 en utilisant votre démarche.
Merci à vous.
Bien joué bravo 🙂 Et merci pour le retour !!
Tout fonctionne correctement mais je n’arrive absolument pas installer le son sous la partition windows.
J’ai pourtant mis à jour dans le gestionnaire de périphérique le petit triangle jaune avec le fichier télécharger sur votre site mais rien ne change…
Vous avez gravé le CD des pilotes avec bootcamp ? Parce que le fichier que je fournis ne sert pas à l’audio interne. Il faut utiliser le driver fourni par bootcamp.