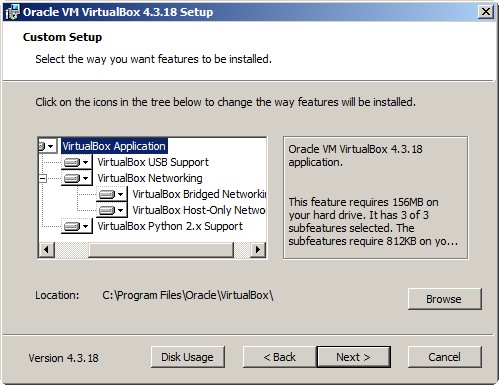Pour installer VirtualBox et son pack d’extension, allez d’abord télécharger les deux fichiers ici :
www.virtualbox.org/wiki/Downloads
Pour windows cliquez sur Windows host et vous trouverez juste en dessous l’Extension pack (All supported Platforms)
——————————————————-
-Double-cliquez sur VirtualBox4.x.xxxxx_Win.exe pour lancer l’installation de VirtualBox.
->Puis cliquez sur Next une première fois.
——————————————————-
-Dans la fenêtre suivante, faites attention que tout soit coché pour être installé entièrement sur le disque dur comme sur l’image :