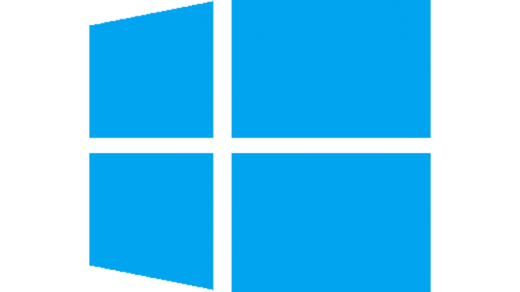Un petit mémo très vite fait, qui n’aidera probablement pas les débutants, pour réparer le système de démarrage d’un Windows 10 installé en MBR/BIOS.
Si vous avez une installation en GPT/UEFI et non en MBR/BIOS, suivez ce mémo : www.infotrucs.fr/memo-rerarer-demarrage-gpt-uefi-windows-10/
Si vous n’êtes pas sûr du type de démarrage, on va voir plus loin comment l’identifier.
Dans ce cas de figure j’avais un double boot avec un OS Linux dont j’ai supprimé les partitions manuellement. Evidemment, ça ne supprime pas le grub il faut donc rétablir le système de démarrage de Windows. La réparation automatique du démarrage n’a pas fonctionné.
-Démarrer l’ordi sur le support d’installation de Windows 10.
-Au premier écran choisir Réparer l’ordinateur.
-Dans l’écran suivant aller dans Options avancées puis choisir Invite de commande.
Vérifier le système de démarrage
-Dans le cmd tapez :
diskpart
-Dans diskpart affichez les disques disponibles et repérez le numéro de celui qui contient Windows avec :
list disk
-Sélectionnez le disque avec :
sel disk 0 (remplacez le numéro le cas échéant)
-Affichez ensuite les partitions avec :
list part
-Si la première partition fait environ 550Mo c’est que votre système de démarrage est bien en MBR, on continue alors, restez dans diskpart. Si vou n’avez pas cette partition, au lieu de taper list disk tapez list vol. Si vous voyez dans la liste une partition FAT32 qui fait environ 100Mo, c’est que vous avez un démarrage GPT/UEFI, ne suivez donc pas ce mémo mais celui-ci : www.infotrucs.fr/memo-rerarer-demarrage-gpt-uefi-windows-10/
Montage des partitions
On va sélectionner chacune des partitions et leur donner une lettre. On commence par la partition de boot (celle de 550Mo) puis la partition Windows. A priori ces partitions sont déjà montée et si vous savez les repérer via l’invite de commande vous n’avez pas besoin de les remonter. Cela dit, si vous le faites en suivant ce mémo, les commandes correspondront.
-Sélectionnez la partition de boot :
sel part 1 (remplacez le numero pour correspondre mais normalement c’est la première partition – celle de 550Mo)
-Assigner une lettre :
assign letter=m (choisissez une lettre qui soit disponible)
-Sélectionnez la partition Windows :
sel part 2
-Assigner une lettre :
assigne letter=n
-Quittez diskpart avec :
exit
Réparation
-Toujours dans l’invite, tapez :
bootrec /fixmbr
-Ca mouline 2 secondes puis tapez :
bcdboot n:\Windows /l fr-fr /s m: /f BIOS (constatez que l’on utilise les lettre m et n. La lettre n désigne la partition Windows – celle qui contient le dossier Windows.)
-Bcdboot vous indique alors que les fichiers de boot ont été copiés. Théoriquement votre Windows devrait démarrer à nouveau. Vous pouvez éteindre et rallumer l’ordi tel quel.