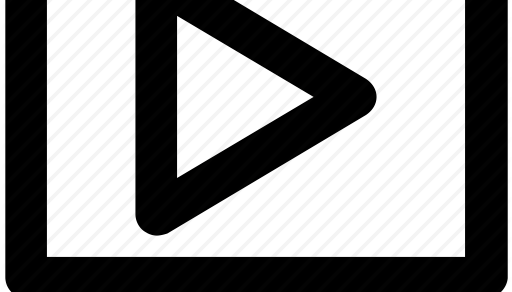On va voir ici comment configurer le service de bureau à distance sur un Windows Server 2008 R2.
Le protocole se nomme Remote Desktop Services (RDS, anciennement Terminal Server).
Il permet aux utilisateurs d’ouvrir des sessions Windows directement sur le serveur. Le serveur devient alors multi-utilisateurs. Cela signifie que la plupart des ressources matérielles utilisées par les utilisateurs sous fournies par le serveur, et cela implique que leur ordinateur client nécessite moins de puissance, ce qui peut avoir un aspect économique intéressant.
Il est conseillé de ne pas installer RDS sur le même serveur qui fourni les services Active Directory pour des raisons de sécurité. Personnellement, vu que je travaille sur une machine virtuelle dédiée aux tests, cela ne me pose pas de problème. J’ai déjà un AD, un DNS et un DHCP sur ce serveur. Mais en pratique, je vous invite fortement à suivre ce conseil et à déployer un serveur dédié à RDS.
Il est important de comprendre également que RDS s’appuie sur des licences soit par nombre de périphériques, soit par nombre d’utilisateurs. Dans l’idéal on utilisera RDS avec l’appui d’un serveur de licences Microsoft. Pour ce tuto je n’ai pas ça sous la main, ce sera donc à vous d’adapter par la suite. La configuration du mode de licence peut s’effectuer après la configuration de RDS, ce qui nous permet de tester RDS même sans licences.
Nous verrons donc ici comment installer RDS sur le serveur, et comment connecter des utlisateurs en RDP (Remote Desktop Protocole), puis nous survolerons RemoteApp qui permet d’exécuter des applications sur son client en utilisant les ressources du serveur. Avec RemoteApp, vous utilisez les programmes du serveur mais sans utiliser le Bureau à distance.
*Attention, pour terminer l’installation de RDS, il faudra redémarrer le serveur.
1/ Installation du rôle :
-Dans Démarrer / Outils d’administration / Gestionnaire de serveur, faites un clique-droit sur Gestionnaire de serveur puis Ajouter des rôles :
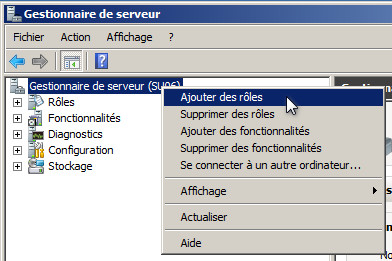
-Cliquez alors sur Suivant puis dans la liste cochez Services Bureau à distance, puis Suivant :
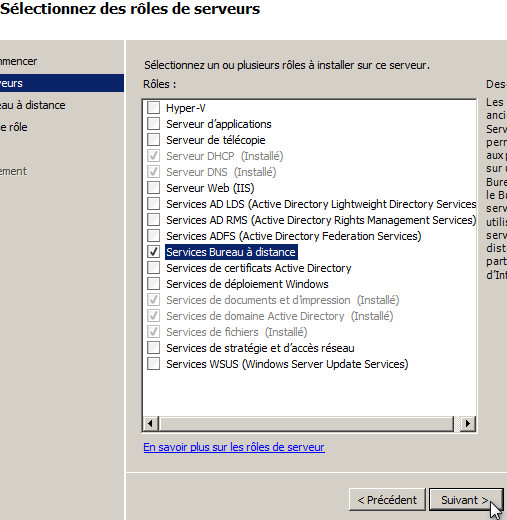
-Dans la fenêtre suivante on vous explique l’utilité de RDS, cliquez sur Suivant.
-On vous demande ensuite les services de rôles souhaités, cochez Hôte de session Bureau à distance. Profitez-en pour jetez un oeil au descriptif des autres services même sis nous ne les verrons pas ici (remarquez le Gestionnaire de licences) :
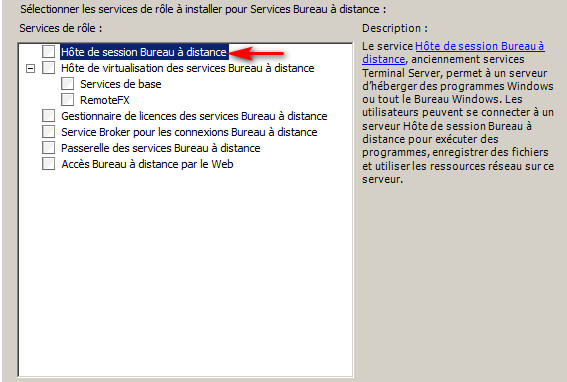
-Si vous avez AD sur le même serveur, cocher cette case génère un message d’avertissement, cliquez sur Installer quand même […] :
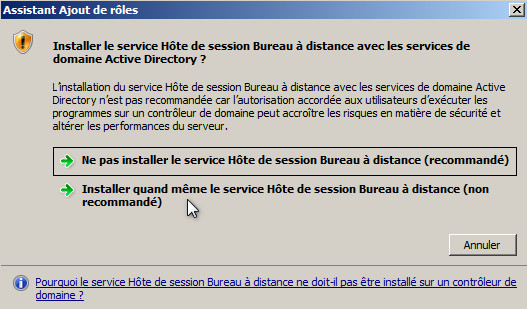
->Puis Suivant.
-Notez bien l’avertissement suivant, puis cliquer sur Suivant :

-Dans la fenêtre suivante, si vos clients sont sous Windows Vista et ultérieur, cochez Exiger l’authentification au niveau du réseau, sinon cochez l’autre option. Dans ce tuto, nous ne verrons que la première option, considérant que les clients antérieurs à Vista sont obsolètes :
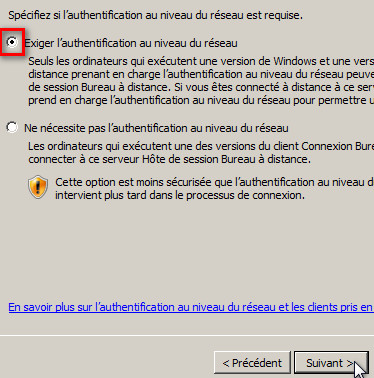
->Puis Suivant.
-On vous demande ensuite quel mode de licence vous souhaitez utiliser. Là, c’est selon votre infrastructure, et comme dit dans l’intro, je n’ai pas de licences sous la main pour vous en faire la démonstration, je choisis donc Configurer ultérieurement. On nous indique qu’un message nous rappellera plus tard de configurer le mode licence :
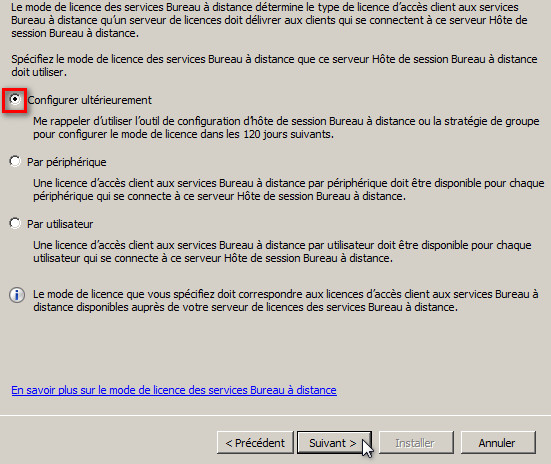
->Puis Suivant.
-Sélectionnez ensuite les utilisateurs et groupes qui auront accès à RDS, puis cliquez Suivant. Il peut être intéressant de créer un groupe d’utilisateurs « RDS » dans lequel vous pourrez rajouter des utilisateurs ultérieurement :
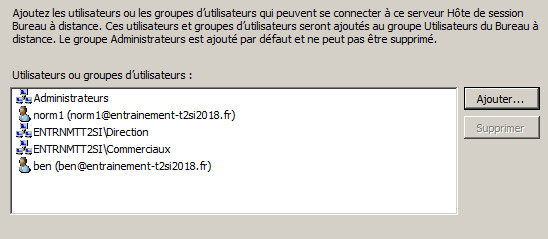
-Choisissez ensuite si vous souhaitez que l’audio et la video soient transmise directement entre le client et le serveur, puis cliquez Suivant. Cela permet aux utilisateurs d’utiliser un lecteur video ou une application de communication video alors que celles-ci sont installées sur le serveur. Cela nécessite de la bande passante et dépend donc des capacités de votre réseau :
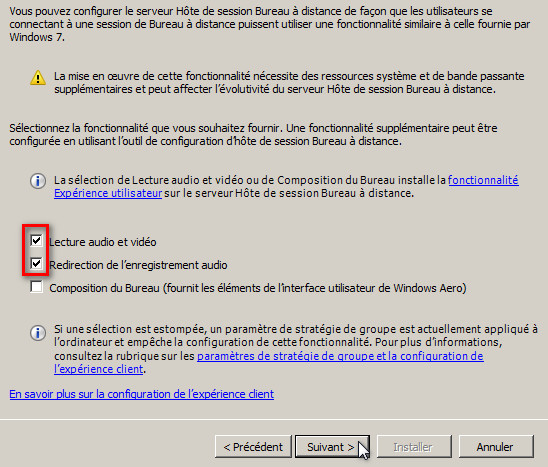
-Ensuite, si vous avez un avertissement Vous devrez peut-être réinstaller les application existantes, cela est normal. On vous prévient que si vous aviez déjà installé MS Office, par exemple, vous devrez probablement le réinstaller ultérieurement pour que tous les utilisateurs de RDS puisse l’utiliser. Cliquez enfin sur Installer :
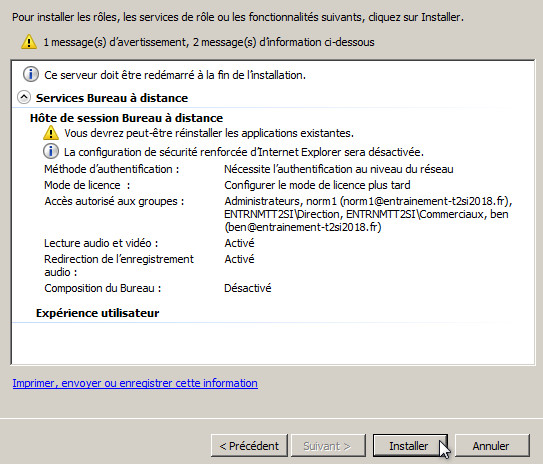
*Vous devez redémarrer le serveur pour terminer l’installation.
->Le service est installé. On va pouvoir mettre ça en pratique. Allez donc à la page suivante.