Tuto micro Live Cubase
————————————-
Sous Cubase on peut sûrement TOUT faire, mais pour bien configurer vos périphériques audio, et enregistrer une voix en live à travers une piste audio de votre projet, il y a avant tout quelques manipulations à faire sous Windows 7 (ça vaut aussi pour XP!). Je vais partir d’un cas de figure simple mais courant pour les amateurs comme moi.
->J’ai deux petites cartes son : celle qui est intégrée à mon ordinateur portable et une carte son USB que j’ai rajoutée pour une raison quelconque (par exemple si je trouve qu’elle enregistre mieux). Chacune des deux cartes dispose d’une entrée et une sortie. Mon objectif est de brancher un micro sur la carte son USB, et de sortir mon master sur la carte son intégrée.
*Sachez qu’on peut très bien se servir SEULEMENT de la carte intégrée avec son entrée et sa sortie ! On peut aussi TRÈS BIEN brancher un micro sur les entrées des deux cartes son ! Quelque soit votre objectif et peu importe la carte son, tout se passera dans les même menus…****Sachez aussi que si vous débranchez votre carte son et que vous la rebranchez sur un autre port du PC, les paramètres audio de Windows que vous aurez configurés ne s’appliqueront PAS, vous devrez donc rebrancher votre carte son exactement sur le même port (USB ou autre…) pour retrouver vos paramètres.**
Avant de vous empresser d’ouvrir Cubase, il va d’abord falloir dire à Windows quelles sont les entrées ou sorties audio que l’on veut activer ou désactiver, selon notre souhait.
Régler les sorties sous Windows :
Menu windows (démarrer) / Panneau de configuration / Son
Une petite fenêtre s’affiche contenant les onglets “Lecture”, “Enregistrement”, “Sons”,”Communications”. Les onglets qui nous intéressent sont “Lecture” et “Enregistrement”, les deux autres n’ont rien à voir avec notre sujet…
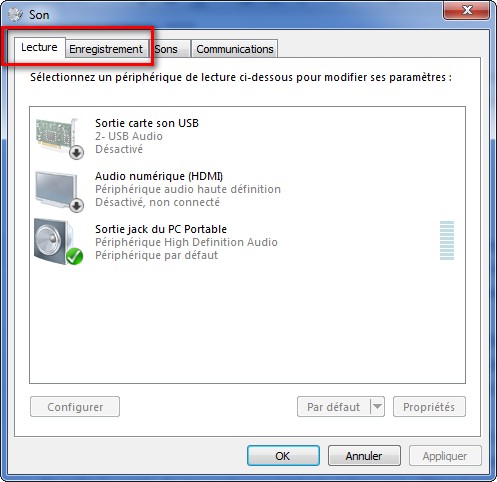 Régler les entrées sous Windows :
Régler les entrées sous Windows :
A priori, vous êtes toujours dans le panneau de configuration du son de Windows « Menu windows (démarrer) / Panneau de configuration / Son). Nous avons configuré l’onglet “Lecture”, passons maintenant à l’onglet “Enregistrement” qui répertorie toutes les entrées audio disponibles sur l’ordi (n’oubliez pas d’afficher les périphériques désactivés avec un clik-droit).
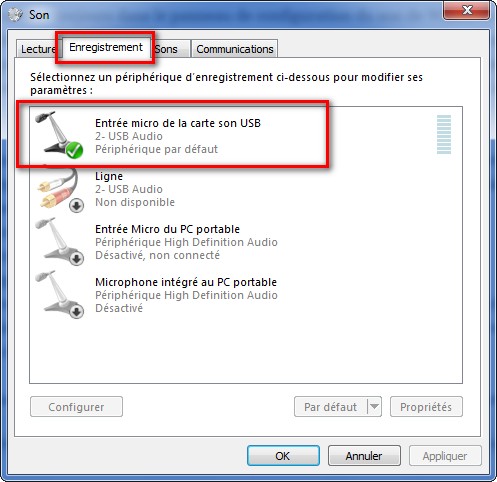
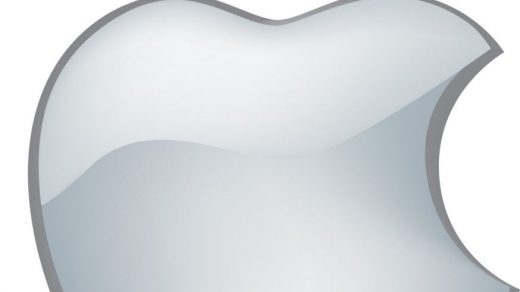


Merci pour cet excellent article.
Cependant j’ai une question, mes entrées micro (line in 1) apparaissent en »inactif ». Comment faire pour les avoir en »actif » ?
Hello ! Et merci pour votre visite ! Je suppose que vous voulez dire que line1 est inactive au niveau de cubase ? Je n’ai pas Cubase en ce moment pour visualiser de mon côté, mais assurez-vous que l’entrée est d’abord active au niveau de Windows. Tenez moi au courant. Attention aussi, avec les cartes son de nos jours, le port ne s’active pas tant que rien n’est branché, on ne peut donc pas configurer Cubase par avance avant de brancher le matos.
Attention aussi, les entrées Line In ne sont pas des entrées micro il ne faut pas confondre. Il y a la ou les entrées micro puis la ou les entrées Line In. « Line In » c’est plus pour du pré-amplifié.
Merci vraiment, une petite préoccupe, peut-on brancher notre entrée micro et sortie sur la carte son externe en même temps ?
Avec plaisir ! Oui bien sûr qu’on peut 😉