–Installer XAMPP :
En premier lieu on va se procurer XAMPP pour Windows : Télécharger Xampp.
-Lancer l’installation.
-Si vous avez un antivirus, vous aurez un message commençant par « It seems you have an antivirus…« , cliquez sur « Yes« .
-« Welcome to the XAMMP Setup Wizard » : Cliquez sur « Next« .
-Une liste avec des cases à cocher apparaît, décochez « FileZilla FTP Server« , décochez « Mercury Mail Serveur » et décochez « TomCat« , puis cliquez sur « Next« .
-La fenêtre « Installation folder » apparait, choisissez l’endroit où vous voulez placer les fichiers de votre serveur WEB. Vous pouvez bien sûr le mettre où vous voulez mais sachez que pour optimiser la rapidité d’exécution de votre serveur, le top est de lui dédier un disque dur. Dans le cadre de ce tuto, je laisserais simplement XAMPP sur « C:\xampp« . Cliquez sur « Next« .
-« Bitnami for Xampp » : Décochez la case « Learn more about Bitnami… » et cliquez sur « Next« .
-« Ready to install » : Cliquez sur « Next« .
-Après la copie des fichiers, on vous demande si vous voulez démarrer le panneau de contrôle de Xampp maintenant. Cochez la case « Do you want to start the control panel now ? » et cliquez sur « Finish« .
——————————————————-
-Le panneau de contrôle :
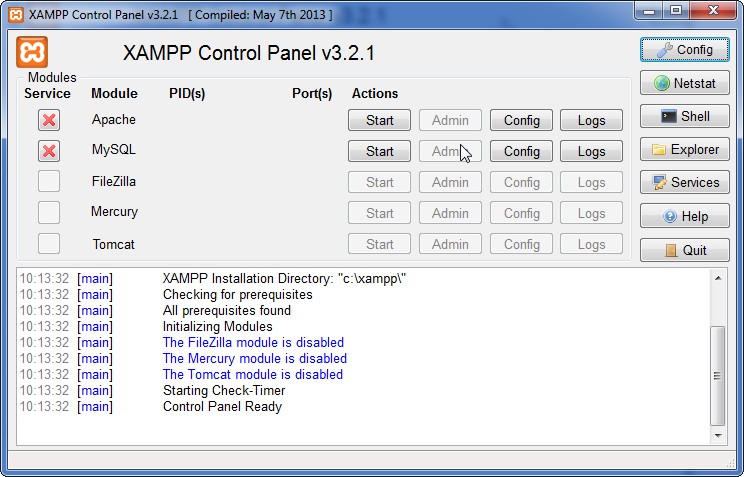
Installer Apache et MySQL comme services Windows :
Pour faire ça c’est simple, cliquez sur le bouton « Services » du module « Apache » comme sur l’image :
![/>
<p>-> »<strong>Click Yes to install the Apache service</strong> » : Cliquez sur « <strong>Yes</strong>« .</p>
<p>->Le panneau de contrôle devrait afficher :</p>
<p>[Apache] Installing service…<br />
[Apache] Successful!</p>
<p>->Apache est installé comme service.</p>
<p>———————</p>
<p>Cliquez maintenant sur le bouton « <strong>Service</strong> » du module « <strong>MySQL</strong> » comme là :</p>
<img decoding=](http://www.infotrucs.fr/img/configurer_xampp_wordpress/configurer_xampp_wordpress_2.jpg)
Démarrer Apache et MySQL :
-On va maintenant démarrer Apache et MySQL pour de bon, en cliquant sur les boutons « Start » comme sur l’image :
![/>
<p>-> Le panneau de contrôle devrait afficher :</p>
<p>[color=blue]Apache[/color] Attempting to start Apache service…<br />
[color=blue]Apache[/color] Status change detected: running<br />
[color=blue]mysql[/color] Attempting to start MySQL service…<br />
[color=blue]mysql[/color] Status change detected: running</p>
<p>-> On en a fini avec le panneau de contrôle (tout du moins pour un moment).</p>
<hr />
<p><strong>->Page suivante…</strong></p>](http://www.infotrucs.fr/img/configurer_xampp_wordpress/configurer_xampp_wordpress_5.jpg)
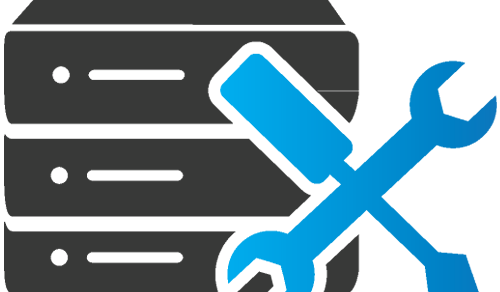


Je ne compres pas ?!
CE « serveur » ne peut servir que moi ?!
Comment faire pour que les gens puissent y accéder ?
MERCI !!
C’est un tout autre sujet technique. Le PC où est le serveur doit avoir une IP fixe, puis dans votre routeur vous devez rediriger le port 80 vers cette IP. Le site sera alors accessible depuis internet via votre adresse IP publique.
Bonjour j’obtiens ce message lors de ma connection à localhost/blog/wp-admin/install.php
Juste une différence par rapport au tuto tout est installé en racine du disque E
Warning: Undefined property: POMO_FileReader::$_f in E:\xampp\htdocs\blog\wp-includes\pomo\streams.php on line 125
Your PHP installation appears to be missing the MySQL extension which is required by WordPress.
Merci de votre aide
Bonjour, apparemment Mysql est introuvable, l’avez-vous bien coché lors de l’installation ? Si oui est-ce que le service est bien démarré ? Vous pouvez le lancer via le panneau de contrôle de Xampp. Normalement il y a un processus mysql dans la gestionnaire des tâches s’il est lancé.
Bonjour. merci pour ce tuto simple et donc aisé à réaliser.
Le seul truc qui n’allait pas : c’était la même erreur qu’Alain le 06/03/2022. Je l’ai résolu en téléchargeant la nouvelle version de WordPress (5.9.3) en respectant un tuto trouvé sur le net. N’ayant aucune donnée sur le serveur cela n’engageait à rien. ET Maintenant le serveur fonctionne. Reste à apprendre comment s’en servir… Bon dimanche.
Hello ! Faudra que je le refasse il est vieu ^^ Merci !!
OK. C’est pas grave, plus facile : édité la ligne concernée et rectifier.
Maintenant, on attend ça :
En attendant que j’écrive le tuto de configuration du réseau, je vous invite à vous familiariser avec WordPress et vous pouvez même déjà créer des articles puisque plus tard, on connectera le blog au monde entier 🙂
Bon courage
De même !