Sous Windows 10 on peut trouver un outils en ligne de commande qui s’appelle DISM et qui permet de gérer des fichiers image au format Wim, ESD, VHD, ou encore FFU.
Cette commande permet tout un tas d’actions comme capturer une partition système (pour la sauvegarder par exemple), la restaurer, la monter pour y apporter des modifications.
Contrairement au simpliste outil imagex, on peut même capture un disque physique entier ce qui peut être très utile. En fait, DISM intègre aussi les fonctions de imagex.
On va bidouiller quelques fonctions en vrac juste histoire de voir un peu comment l’application se présente, et comment des images peuvent être manipulées. Si vous n’êtes pas familier avec DISM et les images systèmes façon Microsoft, je vous invite à bidouiller un peu avec moi dans la joie et la bonne humeur !
-Lancez donc un cmd en tant qu’administrateur, puis taper :
dism /?
Vous aurez déjà un aperçu de sa puissance.
-Notez que vous pouvez afficher de l’aide pour chaque commutateur, par exemple :
dism /Get-ImageInfo /?
-Je vous conseille également d’afficher les fichiers cachés, même les fichiers protégés du système d’exploitation, de façon à ne pas rater des fichiers.
Convertir, monter, modifier, et enregistrer une image
Je vais commencer par monter une image système contenue dans mon média d’installation de Windows 10 32 bits. En effet, quand vous faites une installation de Windows 10, l’installeur restaure simplement une image contenue dans le média d’installation.
-Mon DVD de Windows 10 possède la lettre E: et le fichier image qui se trouve dedans est ici :
E:\sources\install.esd
-On va d’abord afficher l’index de l’image. En effet, une image peut contenir plusieurs captures, et c’est le cas ici. On va donc utiliser une commande qui affichera l’index des captures disponibles :
dism /Get-ImageInfo /imagefile:e:\sources\install.esd
-Et voici le résultat :
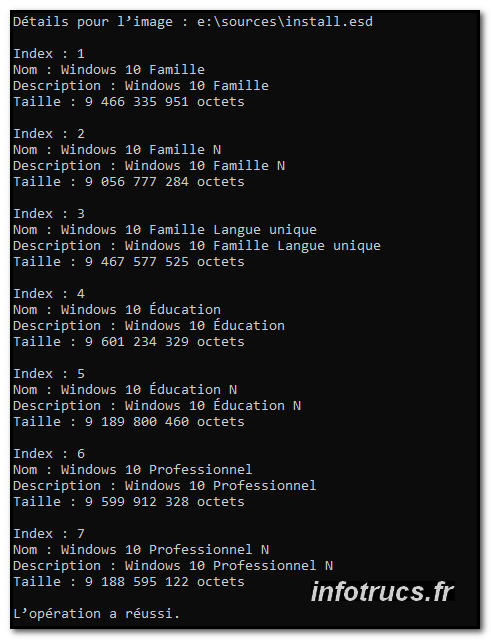
->Il s’agit donc de toutes les images contenues dans le fichier install.esd.
-On va monter l’image de l’index 6, soit Windows 10 Professionnel, dans un répertoire créé à cet effet. Toujours à partir du cmd, on crée le répertoire d’accueil :
mkdir c:\mount
-Dans le cas d’un fichier esd c’est un peu particulier, et c’est bien qu’on le voit ici. En effet DISM ne nous laisse pas faire tout ce qu’on veut sur ce format de fichier, il va donc falloir extraire l’index souhaité vers un fichier wim avant tout. On se crée donc un dossier pour accueillir le fichier wim :
mkdir c:\images
-Puis on extrait notre image du fichier esd vers le fichier c:\images\w10_pro.wim
dism -Export-Image /SourceImageFile:e:\sources\install.esd /SourceIndex:6 /destinationImageFile:C:\images\w10_pro.wim /Compress:Max /CheckIntegrity
->La commande parle d’elle-même, on défini le fichier esd source, l’index souhaité (ici le 6), puis le fichier wim de destination. Ca mouline un petit moment puis l’image est créée !
-Jetons un oeil à l’index du fichier wim fraichement créé :
dism /Get-ImageInfo /imagefile:c:\images\w10_pro.wim
-Voici le résultat :
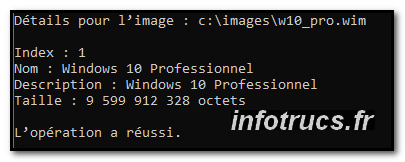
->On constate qu’il y a, en toute logique, une seule entrée dans l’index de notre fichier wim. Tout semble s’être bien déroulé.
-Enfin on peut monter l’image wim :
dism /mount-image /ImageFile:C:\images\w10_pro.wim /Index:1 /MountDir:C:\mount
-Le montage prend du temps, et enfin :

-L’image est alors montée dans le dossier c:\mount. Ce qui signifie que vous pouvez parcourir ce dossier :
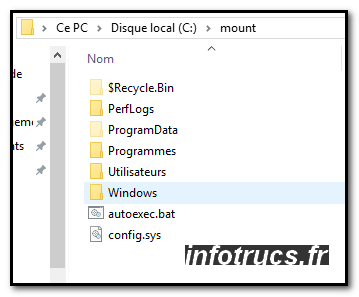
-A partir de là, vous pouvez apporter vos modifications, comme ajouter des programmes portable et leur mettre des raccourcis dans le dossier Users/Default/Desktop afin que tous les utilisateurs futurs possèdent le raccourci vers l’appli. Ce n’est qu’une idée parmi tant d’autres !
-Maintenant qu’on a fait nos modifications, il faut enregistrer les changements avec la commande :
dism /commit-wim /mountdir:c:\mount /EA
->Ça mouline un moment, puis :

-On aurait pu aussi enregistrer au même moment que l’on démonte l’image wim. (Pensez à fermer le dossier c:\mount sinon il ne pourra pas se démonter) :
dism /unmount-wim /mountdir:C:\mount /commit
->Pour démonter sans enregistrer les changements, remplacez /commit par /discard.
-L’image w10_pro.wim est alors modifiée Pour vous en assurez, n’hésitez pas à la monter de nouveau.
Conclusion
Et voila, c’était juste un petit article pour comprendre la prise en main de DISM et des images systèmes. Je ne peux détailler toutes les fonctions disponibles alors c’est à vous de bidouiller un peu ! Sachet par exemple que vous pouvez vous servir de DISM pour capture une image de votre disque dur système, ou d’une partition, pour ensuite la restaurer en cas de problème. Admettons que vous ayez installé proprement votre Windows et tout personnalisé à souhait (installation de programmes et paramétrages etc), vous pouvez alors capturer une image de votre système pour pouvoir si besoin la restaurer plus tard et retrouver votre environnement tout propre ! Pour le faire, il suffit de démarrer l’ordi à partir de votre média d’installation Windows 10, puis au premier ecran, choisir l’option Réparer l’ordinateur puis ouvrir un cmd. Vous pourrez alors utiliser DISM pour capturer vers un media externe ou restaurer votre image.
DISM m’a permis de créer une clé USB Live de Windows 10 (Windows To GO). Pour en savoir plus : www.infotrucs.fr/creer-cle-usb-live-windows-10/


