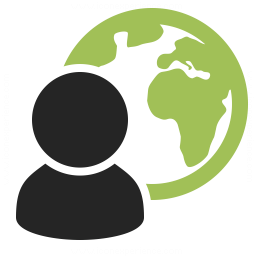DosBos est un émulateur d’applications 16 bits qui en général nous sert à faire marcher les vieux jeux. Il utilise un système de lecteurs virtuels, il faudra alors « monter » des CD ou des dossiers. Mais DosBox n’a pas d’interface graphique et tout se passe en ligne de commande ! Donc c’est pas mal d’avoir un petit mémo sous la main..
Installer Dosbox puis le lancer.
Une console s’ouvre, dans laquelle il va falloir taper quelques commandes.
Si votre jeu est sur CD-ROM, mettez-le dans votre lecteur CD puis dans « Poste de travail » ou « Ordinateur« , repérez la lettre associée au CD-ROM du jeu (pour l’exemple, chez moi la lettre du lecteur CD est « D« ).
Ensuite dans Dosbox tapez :
mount x d:\ -t cdrom
->Maintenant, aux yeux de DosBox votre CD de Jeu porte la lettre « x« . On aurait pu utiliser une autre lettre que « x« , ne choisissez pas « z » par contre car DosBox l’utilise déja.
——
taper ensuite :
x:
->Pour placer la console au niveau du lecteur « x » que l’on a créé.
—–
taper :
dir
->Pour afficher le contenu du CD de jeu et trouvez le fichier executable (.exe, .bat, .com…) qui sert à lancer le jeu. Tapez ensuite ce nom de fichier dans la console pour démarrer le jeu !
Si votre jeu est dans un répertoire sur le disque dur, ça ne va pas être bien différent :
Lancez DosBox puis tapez :
mount x c:\mon_repertoire_de_jeu
->La lettre « x » est maintenant associée au contenu du répertoire qui contient les fichiers du jeu. Ensuite, faites comme avec un CD, naviguez dans le lecteur « x » pour trouver le fichier executable (.exe) qui démarre le jeu.
———————————————————-
Si votre jeu est au format ISO, et bien il vous faudra « monter » l’image ISO comme un lecteur de CD virtuel sous Windows, puis suivre la première procédure comme si c’était un lecteur de CD normal. Pour monter l’image ISO sous Windows, utilisez un outil comme « Daemon Tools » ou « UltraISO« .
Si votre jeu nécessite une installation :
1/ Sous windows, créez un répertoire destiné à recevoir les fichiers du jeu (ex : c:\dossierjeu). Donnez lui un nom simple sans espace.
2/ Mettez le CD du jeu dans l’ordi.
3/ Lancez DosBos et tapez :
mount x c:\dossierjeu
-> « x » représente maintenant le contenu du répertoire c:\dossierjeu.
4/ Ensuite on monte le CD du jeu sur la lettre « y« , je pars du principe que mon CD réel possède la lettre « D: » sous Windows :
mount y d:\ -t cdrom
-> « y » représente maintenant le contenu du CD du jeu.
5/ Ensuite dans DosBox, parcourez le CD en tapant
y:
puis tapez
dir
pour afficher le contenu et trouver le fichier qui permet de lancer l’installation du jeu.
6/ Une fois que vous êtes dans l’installation du jeu, vous choisirez le dossier de destination et c’est à ce moment là que vous devrez pointer vers le répertoire c:\dossierjeu, donc pour que ça marche vous devrez choisir simplement :
x:
(il se peut que le caractère « : » soit à la place de la lettre « m » sur un clavier azerty)
———————————-
En résumé vous créez un répertoire pour le jeu, vous le montez dans dosbox, puis vous montez le CD du jeu, vous lancez l’installation du jeu et choisissez le répertoire du jeu comme cible.
———————————-
–Paramètres audio de DosBox :
Il se peut que le jeu que vous lancez avec DosBox vous demande des informations concernant la carte son. Normalement, ces paramètres suffisent :
Sound : Soundblaster 16
Music : Soundblaster 16 FM
E/S : 220
IRQ : 7
E/S Music : 388
->A priori, ces paramètres peuvent malheureusement varier selon l’ordi…
———————————-
*Pensez à monter votre CD de jeu avant de lancer le jeu si ce dernier le nécessite.
*Pour mettre DosBox en plein écran tapez « Alt + Entrée« .
A bientot !