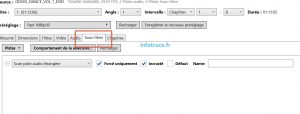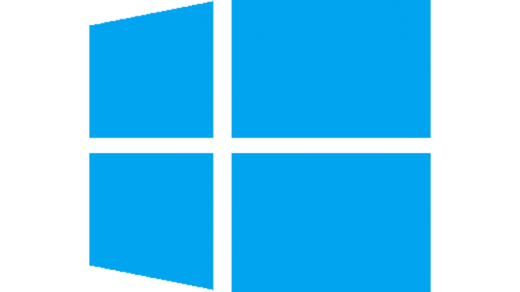Vous souhaitez convertir gratuitement un disque DVD contenant de la vidéo (avec les dossiers AUDIO_TS et VIDEO_TS) en fichier multimédia MP4 mais vous ne faites que tomber sur des logiciels qui se prétendent gratuits, mais lorsque vous essayez de faire une action on vous demande de payer ? Ou encore une watermark se superpose à l’image sur votre fichier de sortie ?
Cela vous lasse au plus haut point que 25 ans après l’invention du DVD, ça ne tombe pas sous le sens de pouvoir en convertir un en 3 clics ? Il vous faut essayer 50 logiciels soit-disant gratuits pour espérer trouver votre petit bonheur ? Pourtant vous ne demandez pas la Lune nom de nom ! Tout du moins pas encore. Ça viendra peut-être, mais là infotrucs.fr ne peut rien pour vous..
Rassurer-vous, pas besoin de coder vous-même un nouveau programme ! Grâce au logiciel Open-Source et VRAIMENT gratuit Handbrake !!!
Pour passer d’un DVD à un MP4, arrêtez de chercher, c’est celui qu’il vous faut !
Loin d’être un logiciel professionnel bourré de paramètres, Handbrake conviendra parfaitement à une conversion inopinée et ponctuelle d’un DVD que vous venez de retrouver sous une armoire et que vous souhaitez partager. Parce que les DVD de dessous les armoires, ça se partage voyons !
#######################################
-Tout d’abord, commencez par télécharger et installer Handbrake :
#######################################
-Ensuite, téléchargez et installez .NET Desktop Runtime qui est nécessaire au fonctionnement de Handbrake (cliquez sur le lien Direct Link) :
dotnet.microsoft.com/en-us/download/dotnet/thank-you/runtime-desktop-6.0.1-windows-x64-installer
#######################################
-Insérez votre DVD et lancez Handbrake. Dans Sélection de la source, cliquez sur votre DVD qui devrait se trouver dans liste :
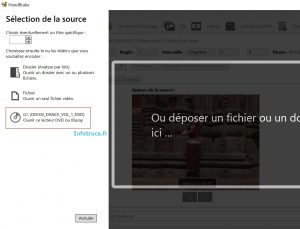
- Le DVD va être analyser, ce qui prendra un certain temps.
#######################################
-Vous vous retrouvez alors dans le paramétrage de votre fichier de sortie. Les paramètres sont à définir au cas par cas, ça c’est à vous de bidouiller et faire des tests en fonction de votre source. Sans trop vous prendre la tête, essayez déjà différents Préréglages.
#######################################
-Vous avez peut-être constaté que Handbrake cherche à enregistrer votre fichier avec l’extension .m4v, et cela vous frustre à mort, parce que vous, vous voulez un vrai fichier mp4, qui soit mp4 jusqu’à l’extension ! Ok ok, pas de soucis !
#######################################
-Ouvrez le menu Outils / Préférences :

#######################################
-Allez sur Fichier de sortie, puis dans Extension de fichier MP4, choisissez Toujours utiliser MP4 :
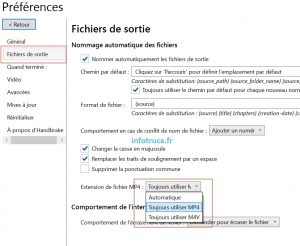
- Cliquez sur Retour puis rechargez votre source.
#######################################
-Il se peut aussi que vous souhaitiez extraire chaque chapitre dans un fichier différent. Pour cela, vous pouvez définir une intervalle comme sur l’image suivante. Pour extraire le chapitre 1 par exemple, mettez l’intervalle 1 – 1 :
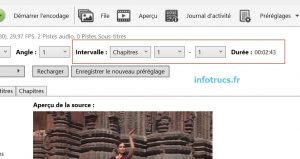
- Par contre j’ai l’impression qu’on ne peut pas le faire pour tous les chapitres d’un coup. Il faut donc revenir dans le logiciel et extraire un chapitre à la fois. Ou alors j’ai raté un truc.
#######################################
-On peut bien sûr gérer également les pistes audio via ce menu :
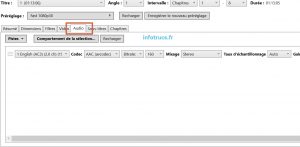
#######################################
-Remarquez également qu’il y a une gestion de sous-titres. Bon là il n’y en a pas sur mon DVD mais sinon les pistes seraient dans la liste :