Installation de l’agent sous Windows 10 et test
On va installer l’agent OCS sur un client Windows 10 Pro 64 bits. Mais avant toute chose, on va ajouter ajouter le nom du serveur dans le fichier hosts du Windows car il semble que l’agent communique mieux de cette façon, surtout que je n’ai pas de serveur DNS sur mon réseau.
- Sur le client Windows 10, éditez le fichier :
C:\Windows\system32\drivers\etc\hosts
#######################################################
- Ajoutez-y la correspondance entre l’IP et le hostname du serveur OCS, chez moi ce sera donc :
192.168.0.50 gestparc
- Enregistrez le fichier.
#######################################################
- Télécharger l’agent via le lien contenu dans le mail que vous avez reçu précédemment ou via Github :
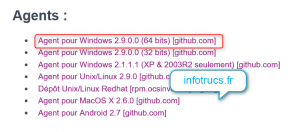
Releases · OCSInventory-NG/WindowsAgent · GitHub
- Dans le cas de Github, prenez la version avec installeur.
#######################################################
- Dans le chapitre sur la sécurisation SSL du serveur, je vous demandais de garder le certificat sous la main (gestparc.crt). C’est pour maintenant ! Collez-le dans le dossier d’installation de l’agent OCS, et renommez-le cacert.pem.
- Puis double-cliquez sur l’installeur pour démarrer :
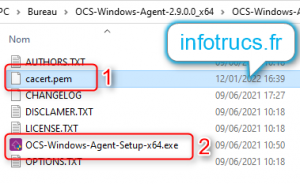
#######################################################
- Choisissez l’installation Network Inventory :
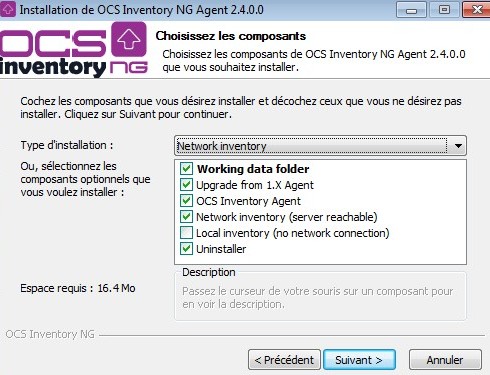
#######################################################
- Entrez alors l’adresse du serveur sous la forme https ://gestparc/ocsinventory. Notez bien que j’ai entré https et le hostname du serveur comme dans le fichier hosts du Windows. Ne mettez pas l’IP du serveur ! Car le hostname doit correspondre au FQDN du certificat.
- Laissez la case cochée et le nom du certificat tel quel puisque nous l’avons renommé en concordance :
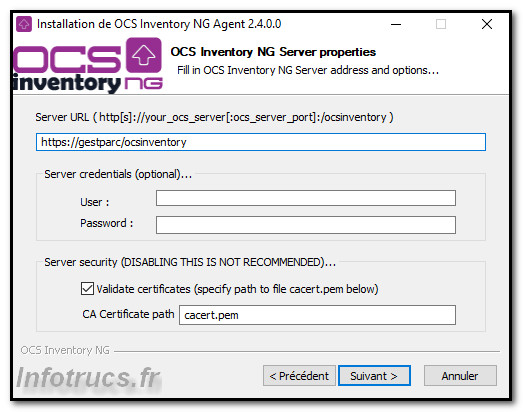
#######################################################
- Entrez vos infos de proxy si nécessaire, dans ce tuto nous n’en avons pas :
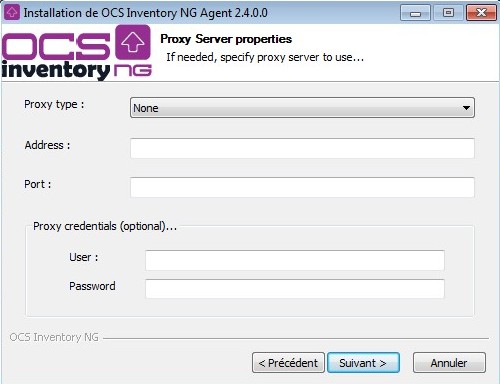
#######################################################
- On active les logs bavards, et on donne un TAG à cet inventaire. Le TAG est un nom donné à l’enregistrement, qui apparaît dans le serveur OCS, ce n’est pas obligatoire. On laisse le systray activé au moins pour nos tests futurs (l’icône OCS dans la barre des taches) :
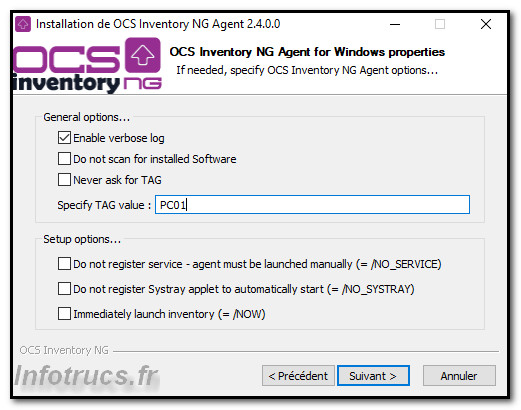
#######################################################
- Cliquez ensuite sur Suivant puis Installer…
#######################################################
On va maintenant arreter le service OCS Inventory Service, copier notre cacert.pem au bon endroit, puis redémarrer le service.
- Tapez WindowsKey+R, entrez services.msc puis Entrée :
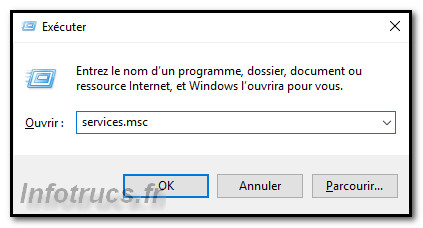
#######################################################
- Dans la fenêtre des services, trouvez OCS Inventory Service puis faites un clique-droit et Arrêter. Ne fermer pas cette fenêtre ensuite :
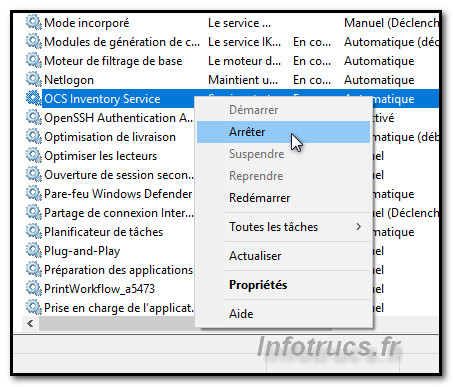
#######################################################
- Copiez alors votre fichier cacert.pem vers le dossier C:\ProgramData\OCS Inventory NG\Agent\. Attention, le dossier ProgramData est caché par défaut.
#######################################################
- Ensuite éditez le fichier C:\ProgramData\OCS Inventory NG\Agent\ocsinventory.ini avec notepad par exemple. Attention, sous Windows 10, le notepad doit être lancé en administrateur.
#######################################################
- Trouvez la directive TTO_WAIT= et mettez la valeur 10 :
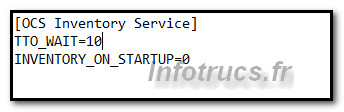
- Enregistrez le fichier. Notez cependant que vous pouvez apportez des modifications à la configuration de l’agent dans ce fichier. Pensez alors à arrêter le service d’abord puis le relancer ensuite pour que les modification prennent effet. La directive TTO_WAIT indique que l’inventaire s’exécutera 10 secondes après le démarrage du service. Une fois l’inventaire effectué, la valeur TTO_WAIT va changer toute seule. Elle représente alors le délai avant le prochain inventaire.
#######################################################
- Retournez dans les services et démarrez OCS Inventory Service :
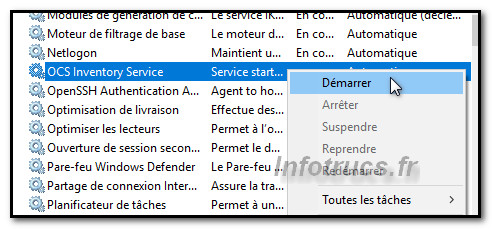
#######################################################
- Voila, ça mouline un peu, puis votre premier inventaire va être envoyé au serveur. Voyez sur l’interface ocsreports :
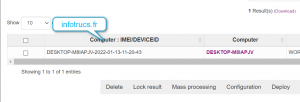
#######################################################
Import manuel dans GLPI
On va synchroniser manuellement GLPI avec OCS pour être sûr que la connexion se fait.
- Lancez GLPI et allez dans le menu Outils / OCS Inventory NG / Import de l’inventaire, puis cliquez sur Importation de nouveaux ordinateurs :
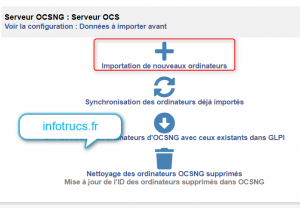
#######################################################
- Vous aurez alors un aperçu de ce qui va être importé, et pourrez cliquez sur Importer :
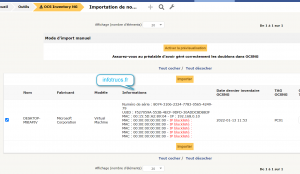
#######################################################
- Allez alors dans le menu Parc / Ordinateurs pour vous assurer que l’import a fonctionner. C’est le cas ici 🙂
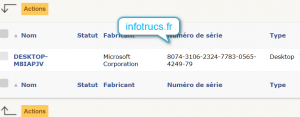
Bravo
Pour avoir atteint la fin de ce tuto ! Si vous le souhaitez, vous pouvez me remercier en désactivant votre bloqueur de pubs 🙂



super, merci beaucoup pour ce tuto =)
il manque une petite chose pour les novice comme moi, comment recuperer le certificat =,)
De rien content que ça serve !
Pour sortir le certificat du serveur tu peux te connecter au serveur avec le logiciel WinSCP qui est un explorateur de fichier à travers SSH. Tu te connecte donc au serveur avec tes identifiants (non root par défaut), et tu copie colle le fichier recherché 🙂
Cela dit il faut avoir installé SSH sur le serveur, soit pendant l’installation de l’OS, soit avec un petit apt-get install ssh ou quelque chose du genre.
serait il possible de faire un tuto sur l’installation des plugins sur Ocs Ben s’il vous plait ?
a chaque fois que j’essaie je plante apache et je suis obligé de refaire la vm ( encore heureux que j’ai fais une sauvegarde)
en vous remerciant
Bonjour !
Ce n’est pas prévu pour le moment.
Bonjour Ben, super tuto !
Jolie travail, tout fonctionne hormis la remonté des logiciels entre OCS et GLPI !
Une idée ?
Gaël
Bonjour, merci !
J’avoues que je ne vois pas non. Tout remonte sauf les logiciels installés sur la machine ?
Bonjour ,
Super tuto mais j’aurai une question concernant le test de l’agent la manière dont vous avez tester y’aurai t-il un moyen de cette « partie automatiquement « .
Bonjour, merci ! Désolé mais je ne comprends pas votre question..
Bonjour,
je voulais savoir si tu allais mettre a jour ce tuto avec la version 2.10 d’ocs serveur ?
Bonjour !
Désolé ce n’est pas prévu pour le moment, manque de temps..
dommage, t’es tutot sont super manque juste un upgrade vers une version superieur.
Merci ! Le site n’est pas ma priorité. Mais un jour je ferais un nouvel article avec GLPI 10.
Bonjour, un grand merci pour ce tuto.
J’ai juste une question…
J’ai installé l’agent OCS sous une VM Debian et ai crée APRES le certificat SSL…
où dois le reseingner sous linux ? , apparement il y a aussi des options à activer dans les fichiers de configuration des clients mais je ne les trouve pas …
Bjr ! Désolé pour le retard. Je vous conseille maintenant de passer sur GLPI 10. Ce tuto peut aider pour certaines étapes mais sinon n’est plus à jour. Bonne journée.