Tuto Plugins VST Cubase 5.1
—————————————————–
Dans la plupart des logiciels de son comme Cubase, on peut intégrer des programmes tiers, développés par d’autres personnes, appelés des « plugins » (ou plug-in qui signifie littéralement « brancher dedans »). Ces plugins peuvent avoir des fonctions différentes mais ils fourniront généralement des instruments ou des effets audio et MIDI que nous pourront utiliser à notre guise dans notre projet musical.
Les plugins qui nous intéressent utilisent le protocole VST, un standard de programmation que les applications de création musicale reconnaissent. C’est pourquoi on appelle ces plugins des « plugins VST« .
Les plugins VST peuvent se présenter soit sous forme de fichiers .dll que l’on placera dans un répertoire spécifique au logiciel de son utilisé, soit sous forme d’installeur en fichier .exe.
Dans tous les cas vous devrez connaitre le répertoire de plugin dédié à votre logiciel de son, dans le cas de Cubase 5.1, sous Windows 7, le dossier de plugins par défaut se trouve ici :
C:\Program Files (x86)\Steinberg\Cubase 5\VSTPlugins
Attention il y a d’autres dossiers nommés « vstplugins** » mais n’y touchez pas.
On peut facilement trouver des VST sur Internet, il en existe des milliers. On recherchera en priorité un VST « instrument » afin de pouvoir produire des sons, et on verra ensuite comment connecter un un VST « effet » sur notre instrument.
Si vous voulez suivre ce tuto avec exactement les mêmes fichiers que moi, téléchargez cette archive qui contient un plugin VST gratuit, et décompressez-la dans le dossier de plugins de Cubase. Vous devriez donc maintenant avoir le dossier :
C:\Program Files (x86)\Steinberg\Cubase 5\VSTPlugins\MonkeyOrchestra\
*Ce dernier dossier contient des fichiers et autres dossiers que nous ne toucherons pas.
–>On peut maintenant ouvrir Cubase, et créer un nouveau projet vide pour l’occasion. Je part bien sûr du principe que les réglages audio de Cubase sont déjà configurés. (Si vous voulez configurer correctement les paramètres audio, vous trouverez quelques indices ici : www.infotrucs.fr/le-son/configurer-cubase-5-1-et-windows-7-pour-enregistrer-en-live/ ).
On va maintenant intégrer un plugin dans Cubase très simplement en allant dans le menu « Périphériques / VST Instruments » :
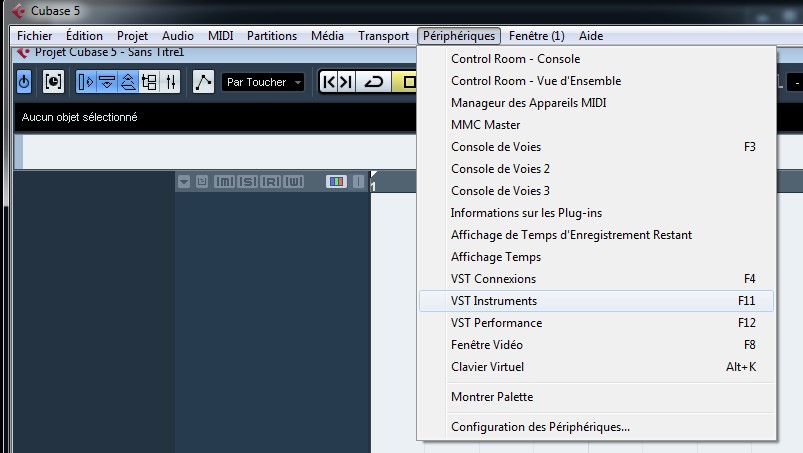 www.infotrucs.fr/le-son/cubase-5-1-scanner-le-dossier-de-plugin-manuellement/)
www.infotrucs.fr/le-son/cubase-5-1-scanner-le-dossier-de-plugin-manuellement/)
Donc enregistrez le projet et fermez Cubase.
Télechargez cette archive et décompressez la dans le dossier « VSTPlugins » de Cubase vu plus haut.
Vous avez maintenant un plugin nommé « Analog Delay » que je trouve bien efficace pour faire des echos de malade ! On va maintenant le brancher à notre plugin « Monkey Orchestra« . Ouvrer à nouveau Cubase et chargez votre projet.
Sélectionnez la première piste d’automatisations du plugin comme ceci :
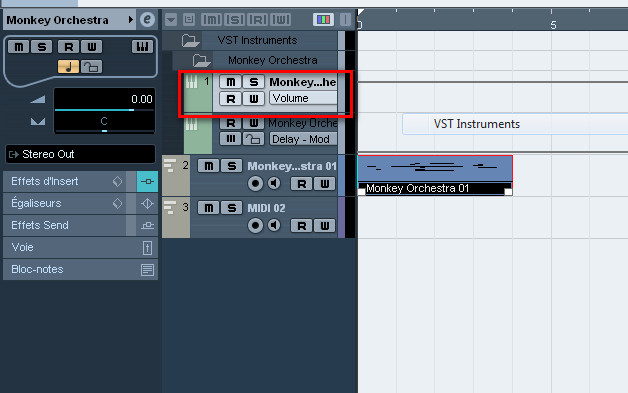 www.infotrucs.fr/le-son/configurer-cubase-5-1-et-windows-7-pour-enregistrer-en-live/
www.infotrucs.fr/le-son/configurer-cubase-5-1-et-windows-7-pour-enregistrer-en-live/
–> Automatiser les VST : www.infotrucs.fr/le-son/automatiser-les-vst-sous-cubase-5-1/
Fin, OnkleBen.
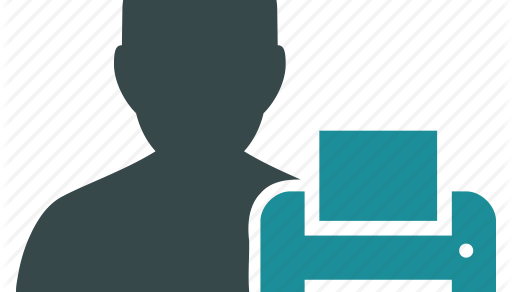

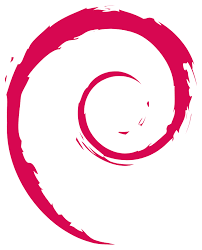
Excellent tuto précis et clair . Un grand merci !
Merci ça fait plaisir !