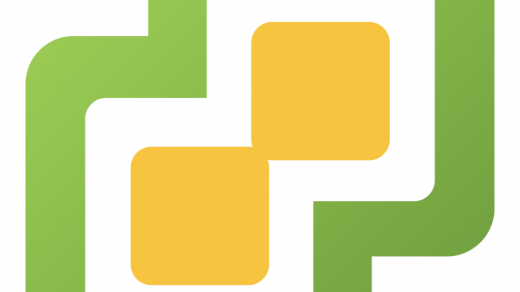Le serveur DNS
Le serveur à redémarré. Vous pouvez vous identifier sur le domaine avec le compte administrateur qui a maintenant été ajouté dans le groupe admins du domaine. Le mot de passe est celui que vous avez défini lors du premier démarrage de Windows Server.
Redirecteur
On va maintenant s’assurer que notre redirecteur DNS est bien configuré. En effet, le serveur DNS doit rediriger les requêtes DNS concernant les enregistrements qu’il ne connait pas. Il faut donc être sûr qu’il redirige bien ces requêtes vers un DNS public. Dans mon cas ce sera celui de mon FAI, soit 89.2.0.1.
-Lancez le Gestionnaire de serveur puis cliquez sur Outils et DNS :
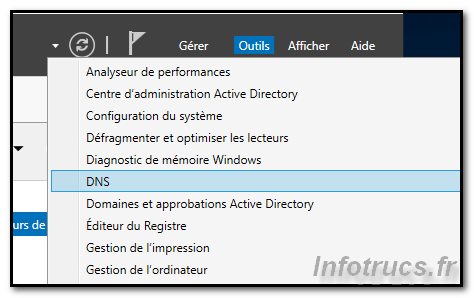
-Faites un clique-droit sur le nom de serveur puis Propriétés (il faudra peut-être faire un clique-droit puis Actualiser avant) :
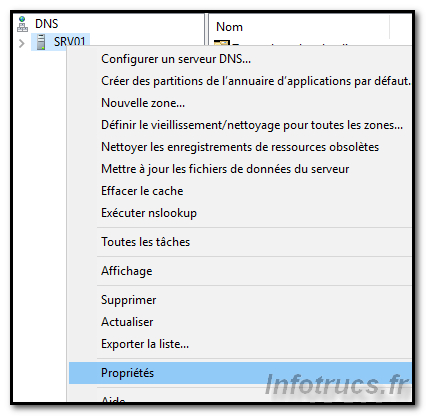
-Allez dans l’onglet Redirecteurs puis assurez vous qu’un DNS public soit présent. Normalement il a été ajouté en fonction du DNS que vous aviez configuré dans les paramètres de la carte réseau. S’il n’y en a pas ajoutez-en :
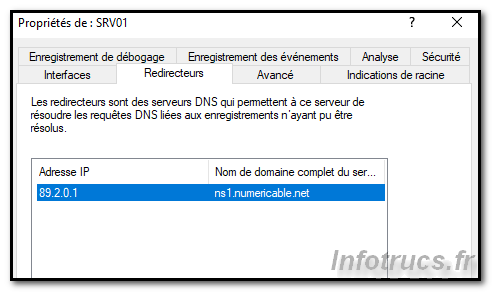
Zone de recherche inversée
On va maintenant créer la zone de recherche inversée.
-Déroulez le menu puis faites un clique droit sur Zone de recherche inversée puis Nouvelle zone :
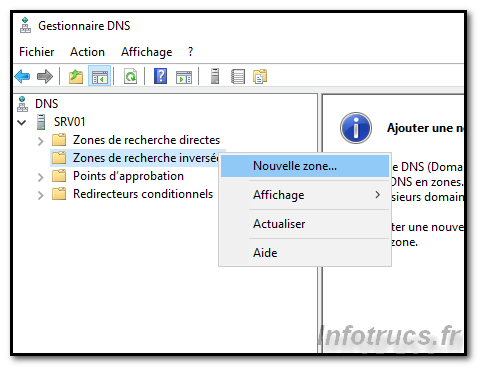
-Sur l’écran Bienvenue cliquez sur Suivant. Cochez alors Zone Principale et laissez coché Enregistrer la zone dans Active Directory, puis Suivant :

-Cochez la première option afin que les enregistrements se répliquent sur tous les éventuels futurs serveurs DNS de votre forêt :
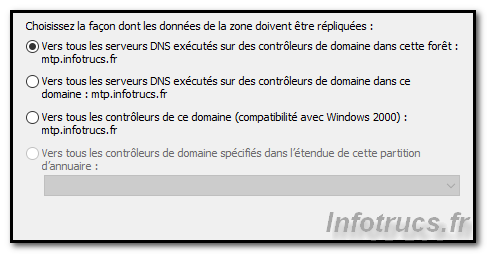
-Notre réseau local est sur IPv4, cochez donc la première option :
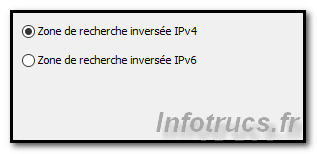
-Entrez ensuite le réseau de la zone, mais de façon inversée. Par exemple, mon serveur est sur le réseau 192.168.0.0/24, donc de façon inversé cela devient 0.168.192 :

-Le serveur DNS peut recevoir des mises à jour de ses enregistrements par le biais d’autres serveurs DNS locaux ou d’un serveur DHCP. Il est plus sûr que ces échanges soient sécurisés :
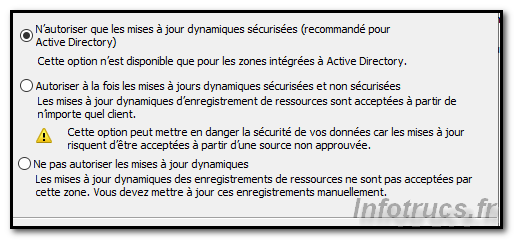
-Cliquez enfin sur Terminer, la zone est créée.
DNS de la carte réseau
On va également s’assurer que la carte réseau du serveur utilise comme DNS sa boucle locale. Normalement, cela s’est fait automatiquement mais il faut en être sûr.
-Lancez un CMD (WindowsKey+R et cmd puis Entrée)
-Tapez alors :
ipconfig /all
-Puis assurez vous que le DNS de la carte réseau est bien 127.0.0.1 :
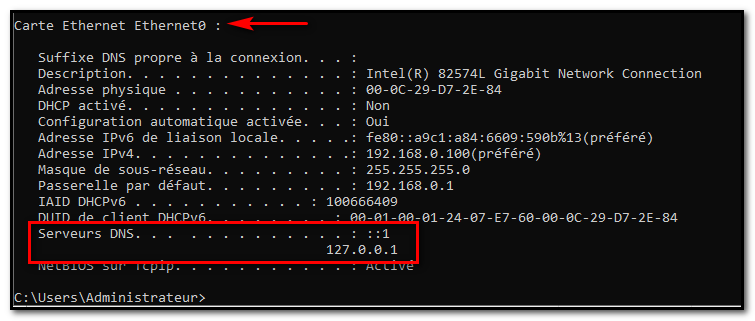
Notre serveur est bien configuré et en fonction ! On va maintenant tenter d’intégrer un client Windows 10 Pro au domaine en page suivante…