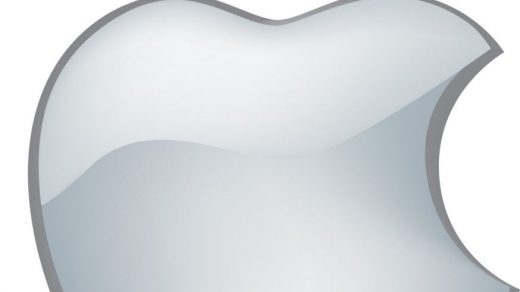Il est vraiment très simple de monter un domaine Active Directory sous Windows Server 2k16, 2k19 ou 2k22, mais quand on ne l’a jamais fait et qu’on est habitué aux versions antérieures, une petite aide n’est pas de refus !
->Tout d’abord, configurez votre serveur avec une IP fixe. Je ne détaille pas cette étape car les menus n’ont pas changé. Pour ouvrir le gestionnaire de connexions réseau tapez WindowsKey+R, entrez ncpa.cpl puis Entrée. Faites alors votre soupe. Mon serveur aura l’IP 192.18.0.100.
->Comme serveur DNS, j’ai configuré dans les paramètres de ma carte réseau l’IP du DNS public de mon FAI, soit 89.2.0.1.
->Donnez un nom de machine à votre serveur. Pour cela WindowsKey+Pause puis Modifier les paramètres et enfin Modifier. Mon serveur s’appelle SRV01.
–>Ou bien directement dans la page des paramètres cliquez sur Renommer ce PC.
->Mon domaine s’appellera mtp.infotrucs.fr.
Installation de Active Directory
-Ouvrez le gestionnaire de serveur : WindowsKey+R, entrez servermanager puis Entrée :
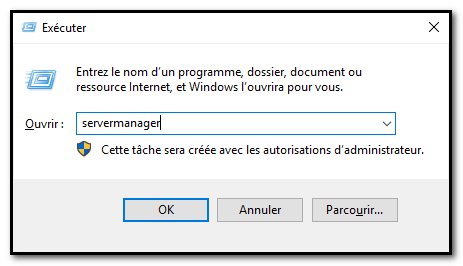
-Le Gestionnaire de Serveur s’ouvre donc. En haut à droite, cliquez sur Gérer puis Ajouter des rôles et fonctionnalités :
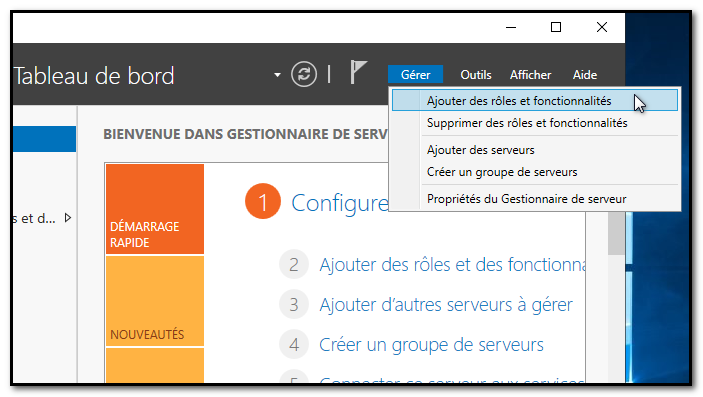
-Une boite de dialogue s’ouvre. A la première page « Avant de commencer » cliquez sur Suivant.
-Sélectionnez alors Installation basée sur un rôle ou une fonctionnalité, puis Suivant :

-Cochez Sélectionner un serveur du pool de serveurs puis sélectionnez votre serveur dans la liste puis Suivant :
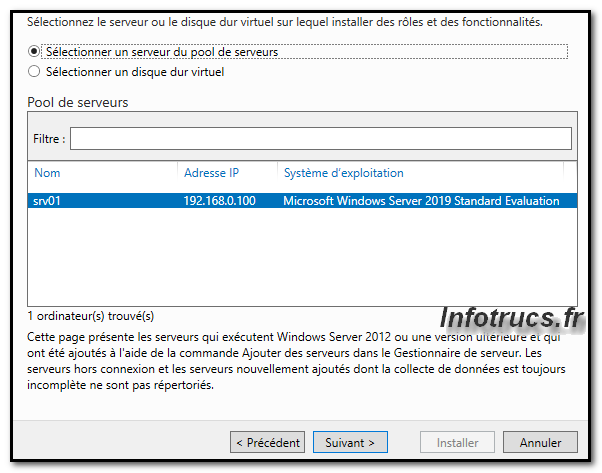
-Dans la liste des rôles, cochez Services AD DS :
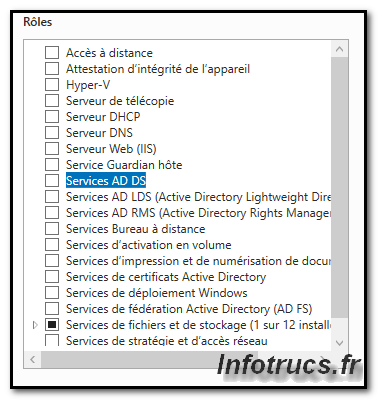
-Cela a pour effet d’ouvrir une boite, cliquez sur Ajouter des fonctionnalités :
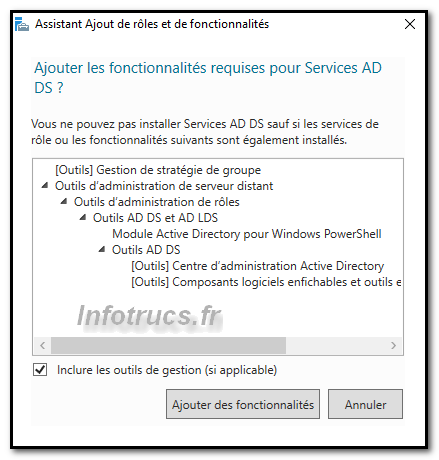
-Cliquez sur Ajouter des fonctionnalités, puis dans la liste des fonctionnalités, ajoutez ce que vous souhaitez. Ici nous n’ajoutons rien, puis Suivant :
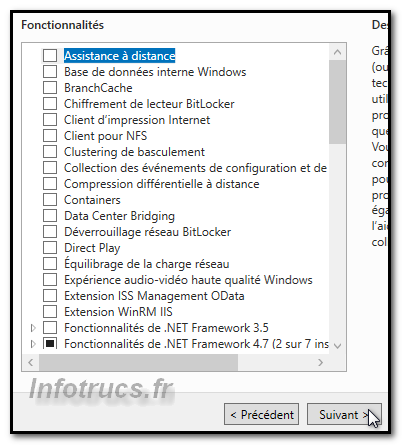
-On vous explique un peu les bénéfices de AD puis on vous averti que l’installation d’un serveur DNS vous sera proposée, cliquez sur Suivant :
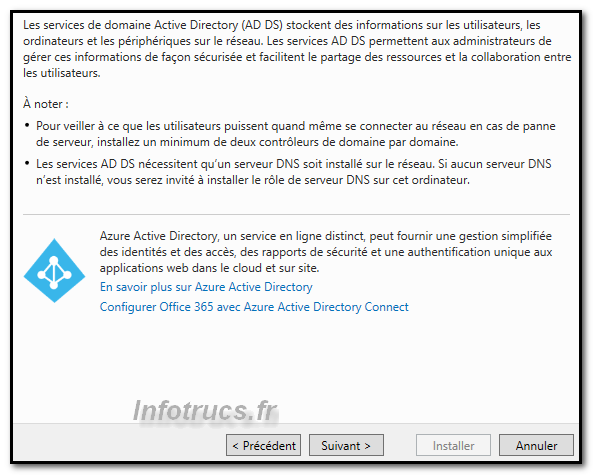
-Ne cochez pas la case Redémarrer[…] puis cliquez sur Installer :
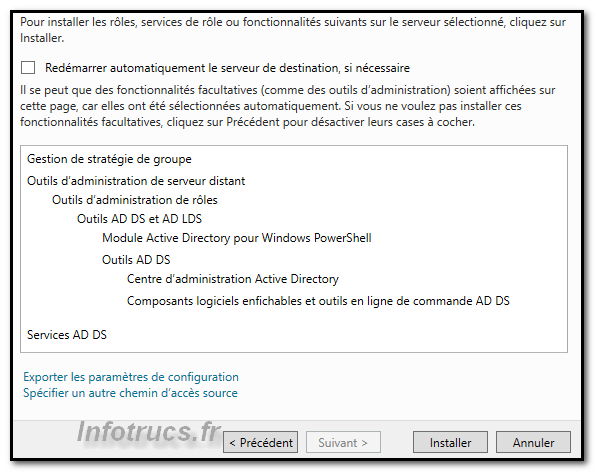
->Ça mouline…puis vous devriez avoir ce message, cliquer alors sur Fermer :
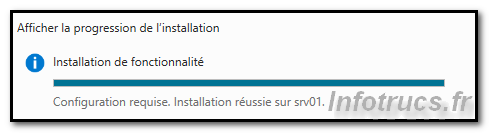
–>On passe à la promotion en page suivante…